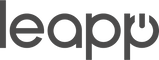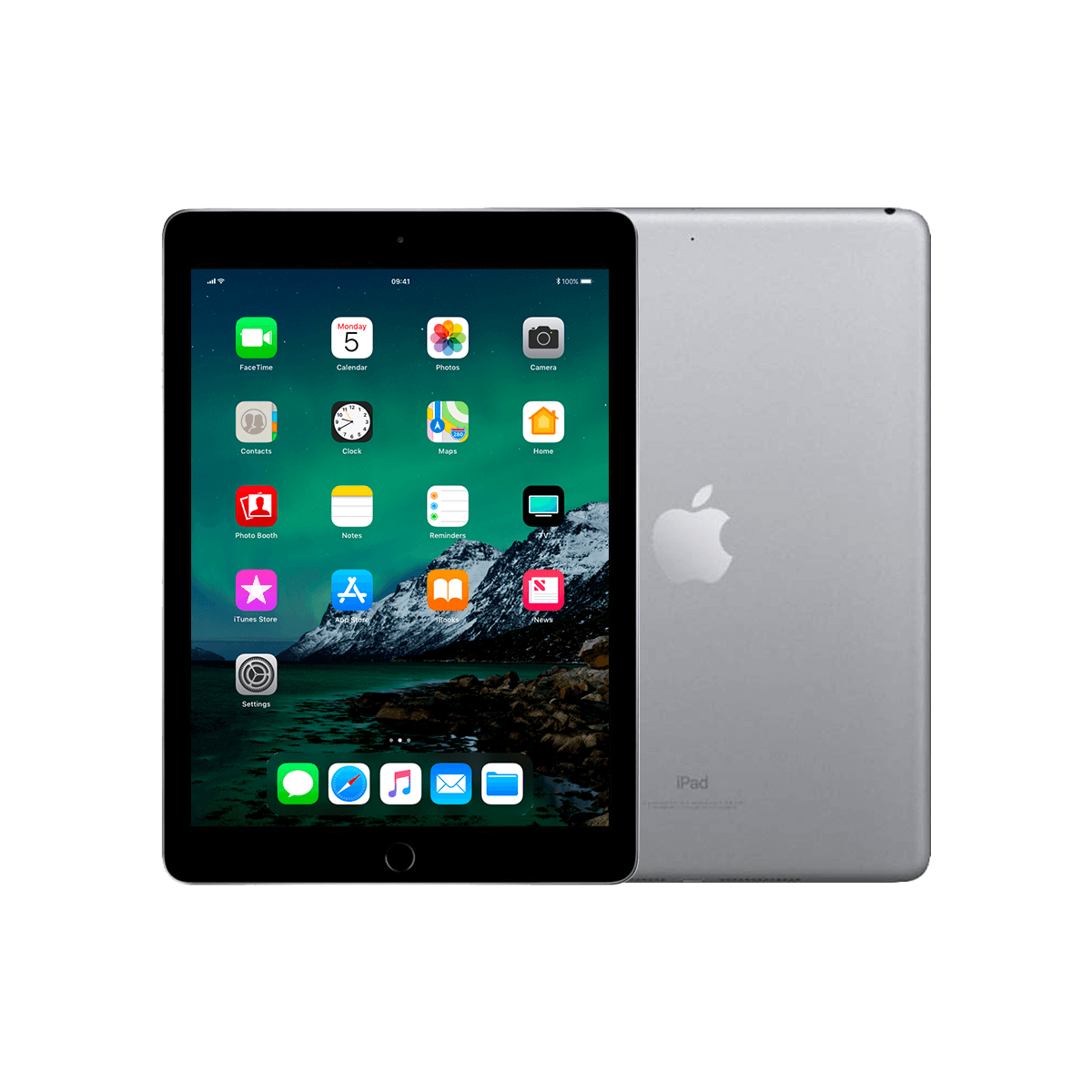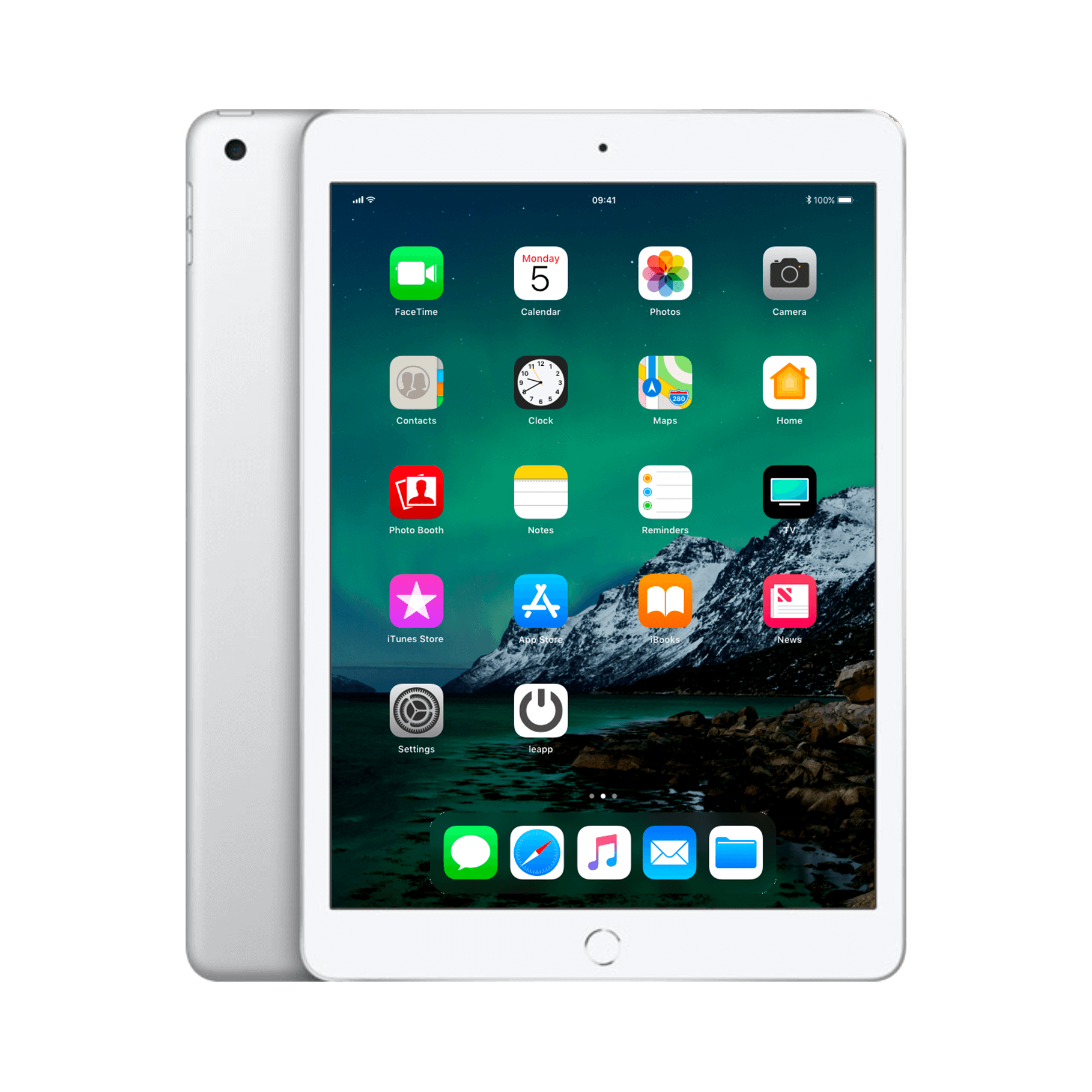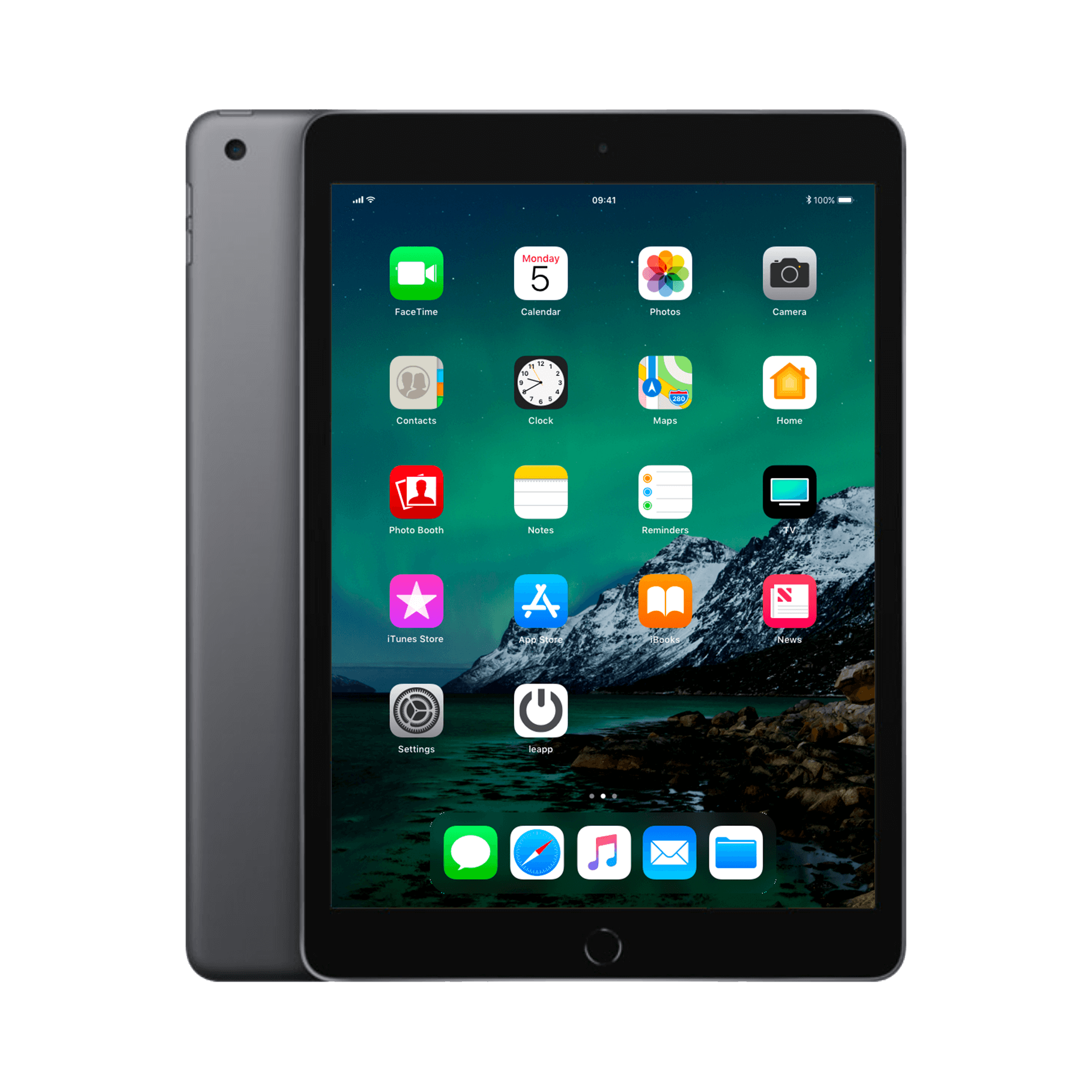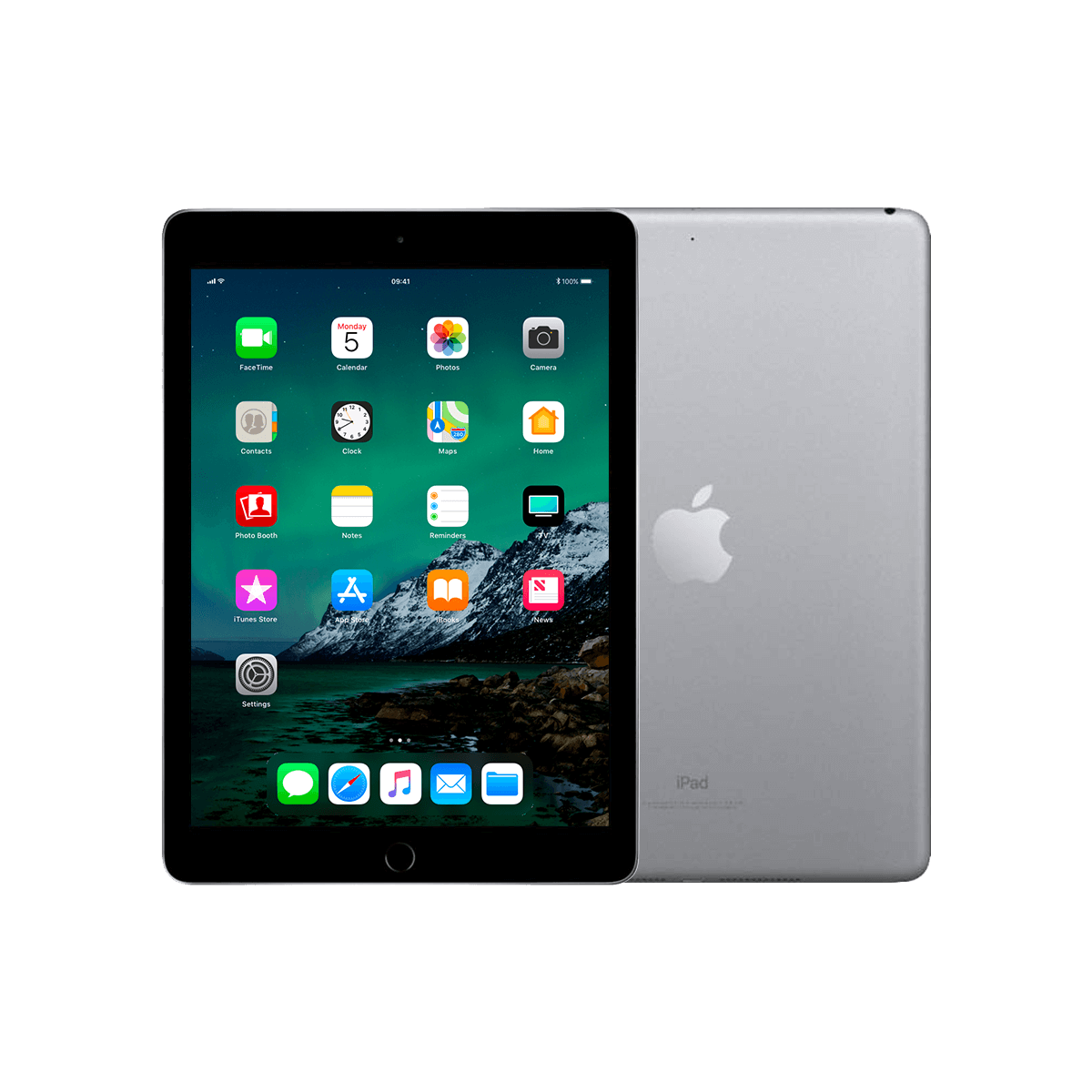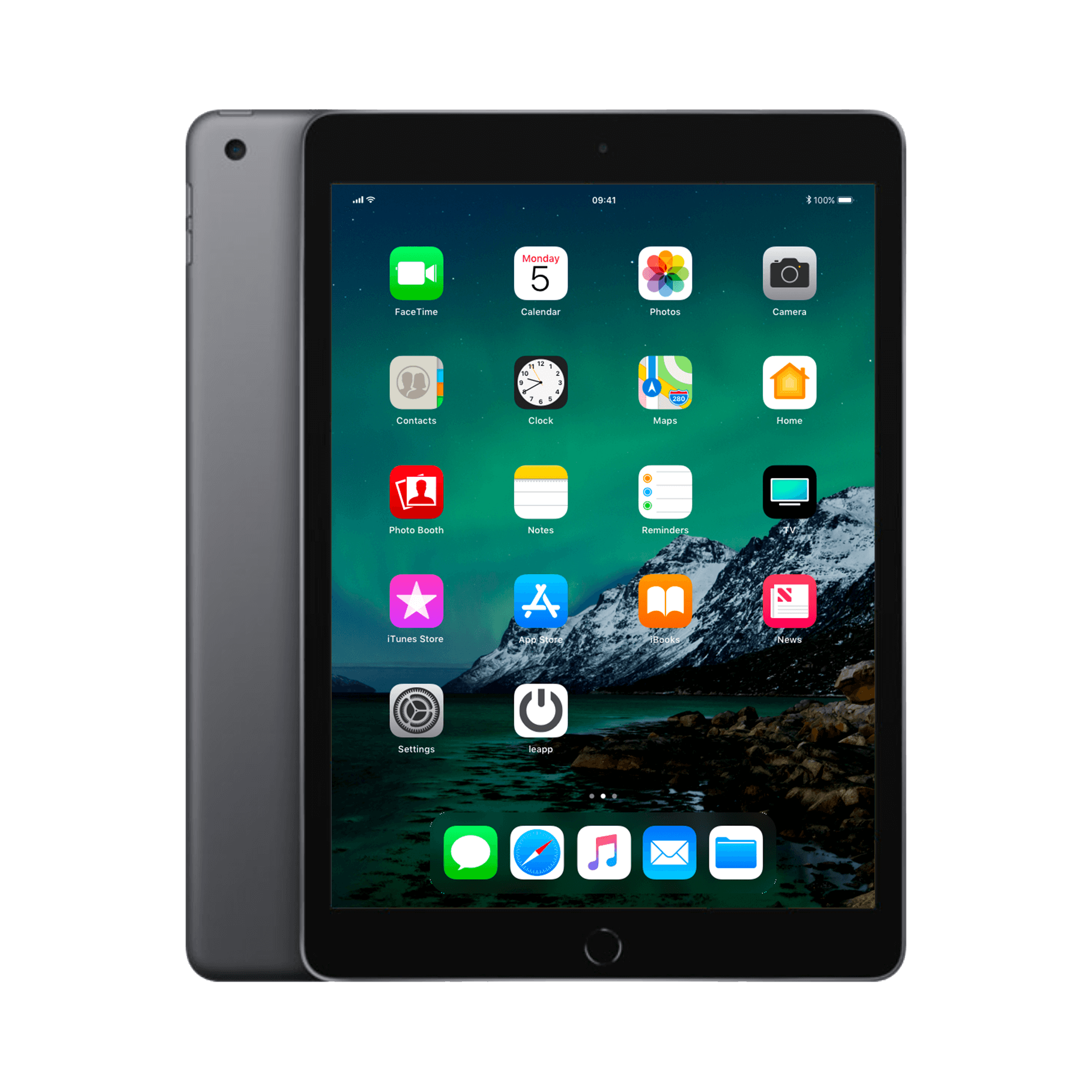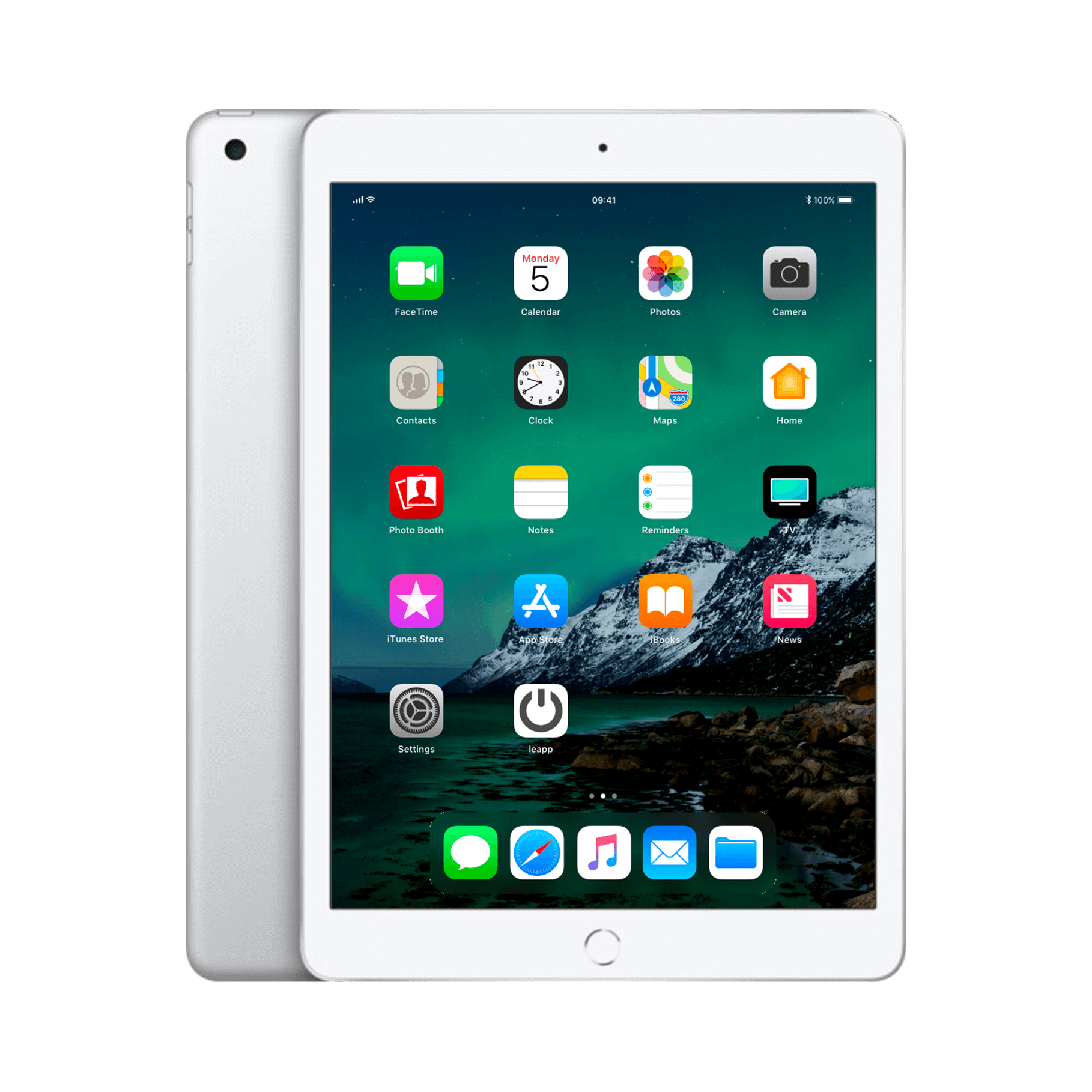An iPad for seniors: more than just technology
Buying an iPad for your parents. It seems like such a good idea. Staying in touch with your grandchildren, a digital newspaper, games. But then reality sets in. What's an Apple ID? How do you download an app? Where was that button again? Frustration mounts.
Yet the problem isn't the iPad itself. It's the assumption that technology is self-evident. Because what no one tells you: older adults learn differently . Not worse, but differently. They want to understand why something works before they use it.
This guide does just that. No technical nonsense, just the basics step by step. From choosing the right iPad for seniors to setting up a new iPad . So that iPad doesn't just collect dust, but is actually used.
Useful links
First steps with your new iPad
Using an iPad doesn't have to be complicated. It all starts with the right preparation. Many people think they can get started right away, but a good foundation makes all the difference. This guide takes you step-by-step through all the important features, from creating your first account to video calling your grandchildren.
Creating your Apple ID – the key to everything
Without an Apple ID, you'll get nowhere. This account is your personal gateway to all Apple services. Creating one takes five minutes, but many people skip this step. A big mistake. Because without this account, you can't download apps, create backups, or use FaceTime.
Creating one works like this: Go to appleid.apple.com on a computer or phone. Click "Create your Apple ID." Enter your name, email address, and password. Choose a password that's easy to remember, but also secure. For example, use a familiar phrase with numbers. Write this password down and keep it in a safe place.
Apple will send a confirmation email to your email address. Open this email and click the link. Your account is now active. You'll use this email address from now on to log in to your iPad. Remember: one Apple ID is enough for all your Apple devices.
Preparing the iPad for use
Unboxing a new iPad feels like unwrapping a present. But then the real work begins. Turning it on for the first time takes you through a series of screens. Don't panic, you only have to do this once.
Turn the device on by pressing and holding the button on the top. Select your language (Dutch) and your country (Netherlands or Belgium). Connect to Wi-Fi by selecting your network and entering the password. This Wi-Fi password is usually located on a sticker underneath your router.
Now comes the important part: log in with your Apple ID. Use the email address and password you just created. The iPad will ask you to set a PIN. Do so. Choose four numbers that you'll easily remember, for example, your birth year. You'll need this code every time you unlock your iPad.
Resetting a used iPad
Did you receive an iPad from someone else? Then it probably still contains information from the previous owner. This needs to be removed. Go to Settings (the gear icon). Tap General. Scroll all the way down. Select "Reset." Select "Erase All Content and Settings." The iPad will restart, and you can set it up as if it were new.
Adjusting the screen to your eyes
Small fonts are the biggest annoyance for many users. Fortunately, you can make everything larger. Not just the fonts, but also the buttons and menus.
Open Settings. Go to Accessibility. Select "Display & Text Size." Here you'll find several options. The most important one is "Larger Text." Turn on the switch and drag the slider to the right. You'll immediately see the effect. Too large? Drag it back a bit. Experiment until you find the perfect size.
Another handy feature: "Bold." This makes all text thicker and therefore easier to read. You can also adjust the screen brightness. Swipe down from the top right corner. You'll see a slider with a sun icon. Drag it up for a brighter screen.
Download apps without worries
The App Store is like a giant library with millions of programs. Overwhelming? It doesn't have to be. Start small with a few essential apps.
Open the App Store (blue button with a white A). Use the search box at the top. Type the name of the app you're looking for, for example, "WhatsApp" or "NOS." Tap the app in the search results. Pay attention to the price: if it says "Get," the app is free. If it says a price, you'll have to pay.
Tap "Collect" or the price. The iPad will ask for your Apple ID password or fingerprint. This is a security measure to prevent anyone else from downloading apps in your name. The app will now appear on your home screen.
Which apps are useful?
Start with these basic apps: WhatsApp for messaging, a news app like NOS or NU.nl, a weather app, and maybe a game like Wordfeud. Don't download too many at once. Get to know one app well before installing the next.
Video calling with FaceTime
FaceTime is Apple's video calling app. Ideal for keeping in touch with family. The app comes pre-installed on your iPad; you don't need to download it.
Before you can make calls, you need to add contacts. Open Contacts (the app with the brown bookmark). Tap the plus sign in the top right corner. Enter the person's name. Add their phone number or email address. This email address must be linked to an Apple device for FaceTime to work.
Now open FaceTime (the green app with a video camera). Tap "New FaceTime Call." Choose the person you want to call. The iPad will start ringing. Hold the device upright, about arm's length away. This way, your face is clearly visible.
Getting a call? You'll see a notification with the caller's name. Tap the green button to answer. The red button rejects the call. During the call, you can mute the sound (microphone button) or turn off the camera (camera button). Finished calling? Tap the red button.
Practical tips for daily use
The iPad is charged using the included cable. Plug the small end into the iPad and the large end into a wall outlet. A fully charged battery lasts for about ten hours. Charge the iPad overnight, and you'll start each day with a full battery.
Organizing apps makes your iPad more organized. Touch and hold an app until all the apps start to wiggle. Then drag apps together to create a folder. Give the folder a name like "Games" or "News." This way, you'll find everything faster.
The keyboard seems small, but you'll quickly get used to it. Type with your index fingers, not too fast. The iPad predicts words, which appear above the keyboard. Tap them to select the word. Capital letters? Tap the up arrow once. Numbers and symbols can be found using the "123" button.
Troubleshooting
Is your iPad unresponsive? Press and hold the power button and the home button simultaneously until the Apple logo appears. This will restart the device. This usually fixes the problem.
Apps crashing frequently? Delete the app and redownload it. Hold your finger on the app, tap the "x," and confirm the deletion. Go to the App Store and redownload the app.
Wi-Fi not working? Go to Settings, tap Wi-Fi, turn Wi-Fi off and back on. Still not working? Select your network and tap "Forget This Network." Reconnect and enter the password.
Security and privacy
Your iPad contains personal information. Protect it well. Always use a PIN or fingerprint. Never share your Apple ID password with anyone, even family. If you receive a strange email asking you to log in, ignore it. Apple never asks for your password by email.
Automatic updates keep your iPad secure. Go to Settings, General, and Software Update. Turn on "Automatic Updates." Your iPad will now automatically install important security updates.
With this foundation, you can safely and confidently start using your iPad. Remember: practice makes perfect. Use your iPad a little every day. Start with one function, like reading the news. If that works, try something new. Within a few weeks, you'll be using your iPad like you've never used anything else.
Getting started with your iPad
Using an iPad isn't rocket science. This guide will give you all the basic knowledge you need to get started on your own. From setting up your Apple ID to video calling your grandchildren— you only have to learn it once .
The most important advice: take your time and experiment slowly. Start with one function per day. Within a few weeks, you'll be swiping, tapping, and texting like you've never done anything else.
And if you'd like to take things a step further, you'll always find an affordable model that's perfect for you among our refurbished iPads .