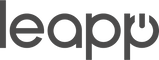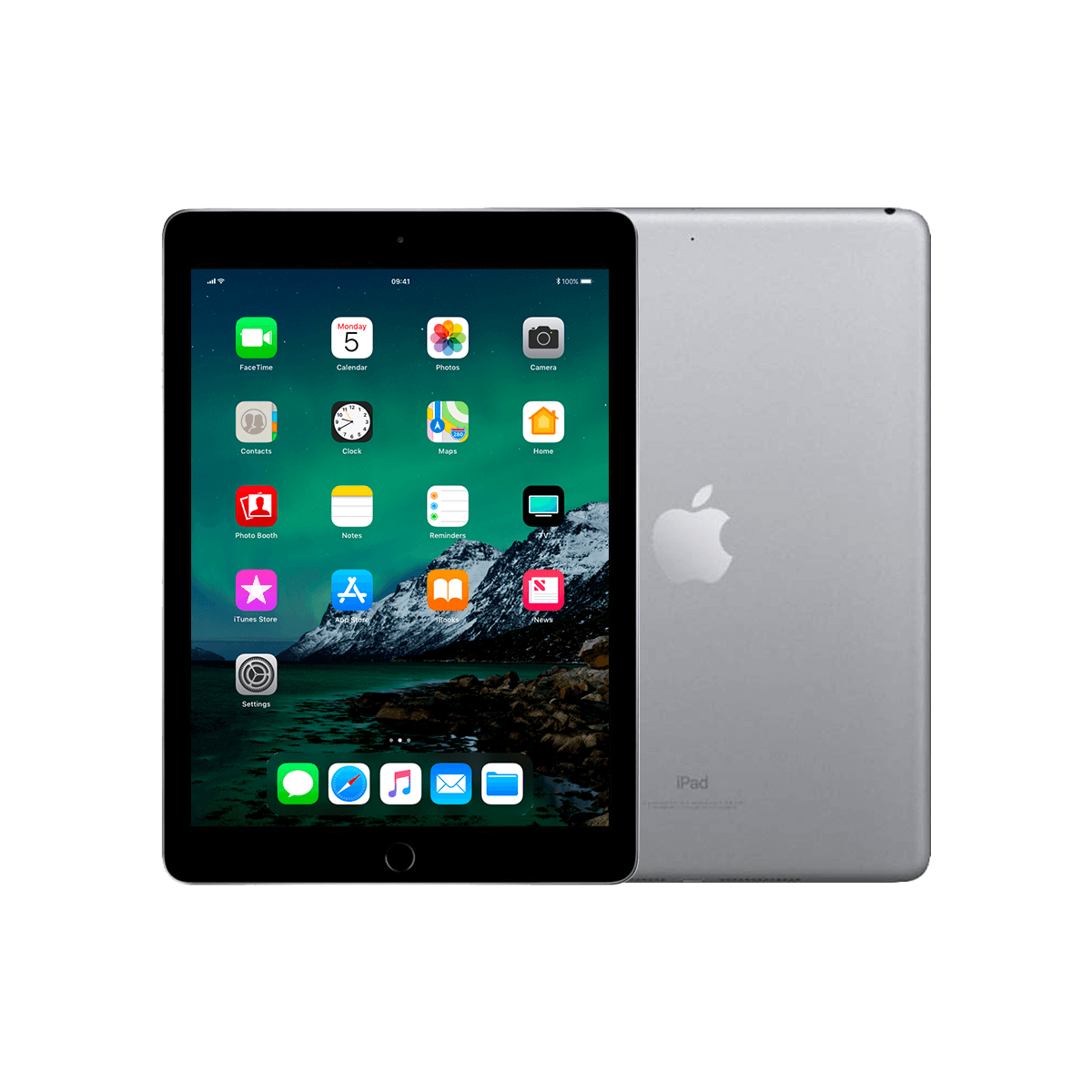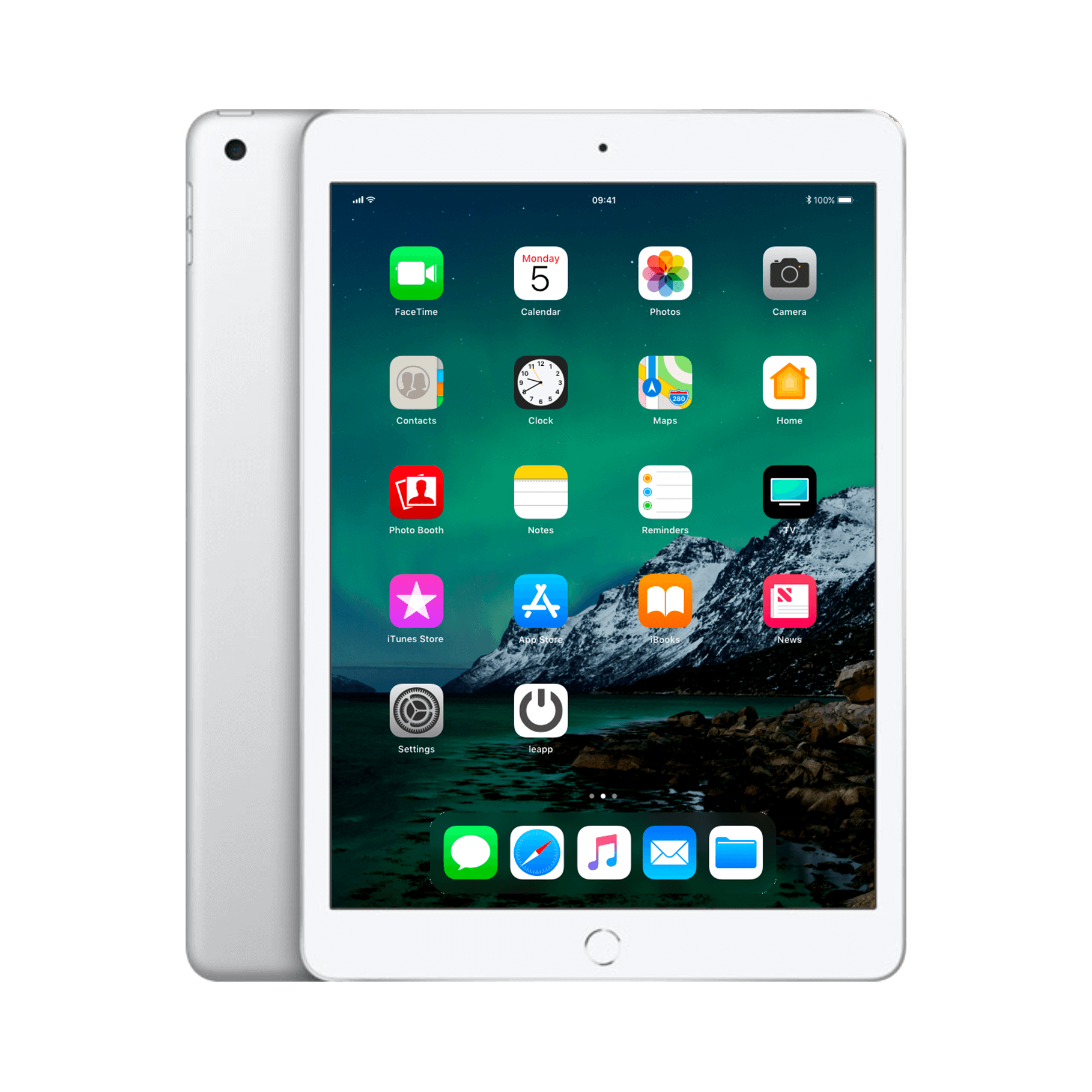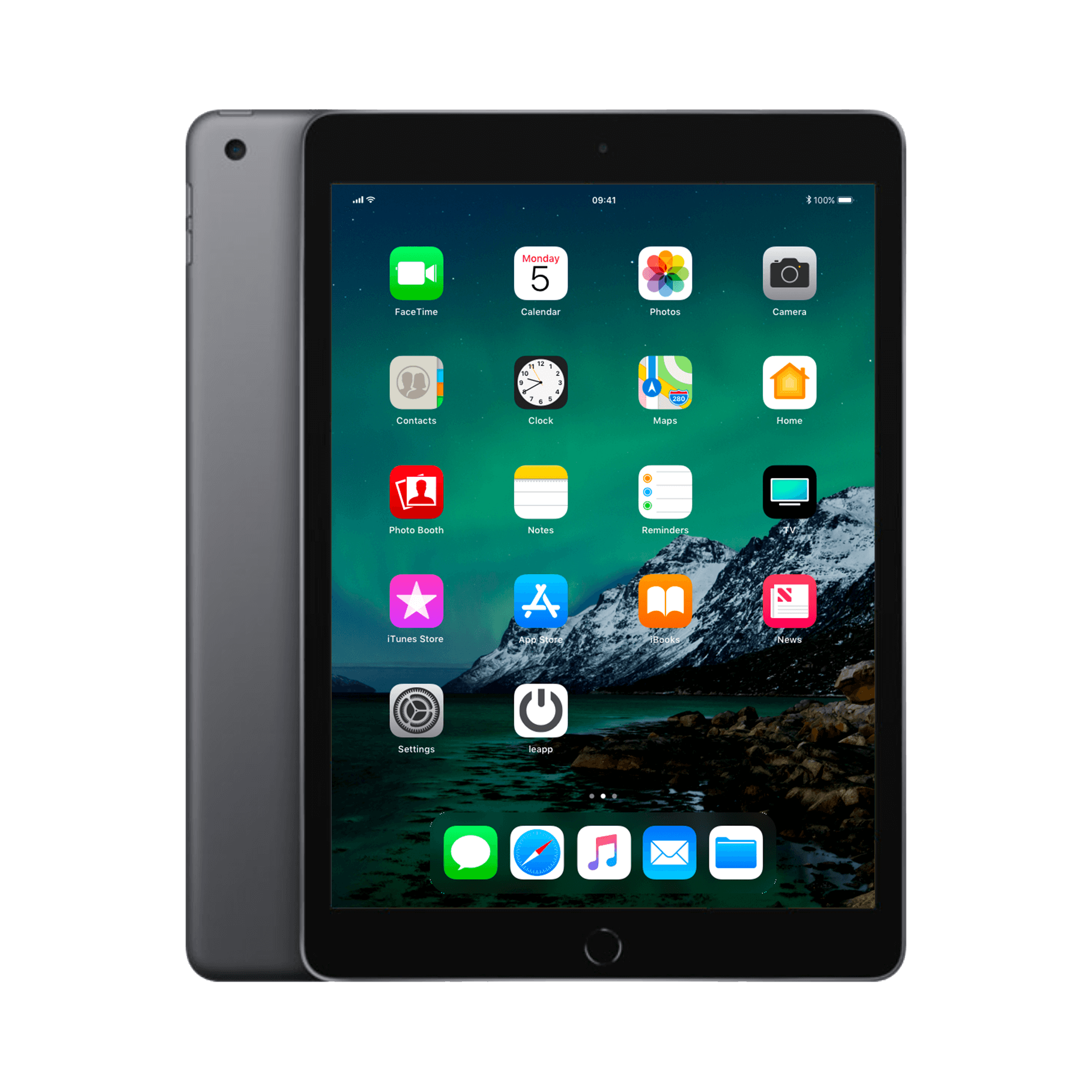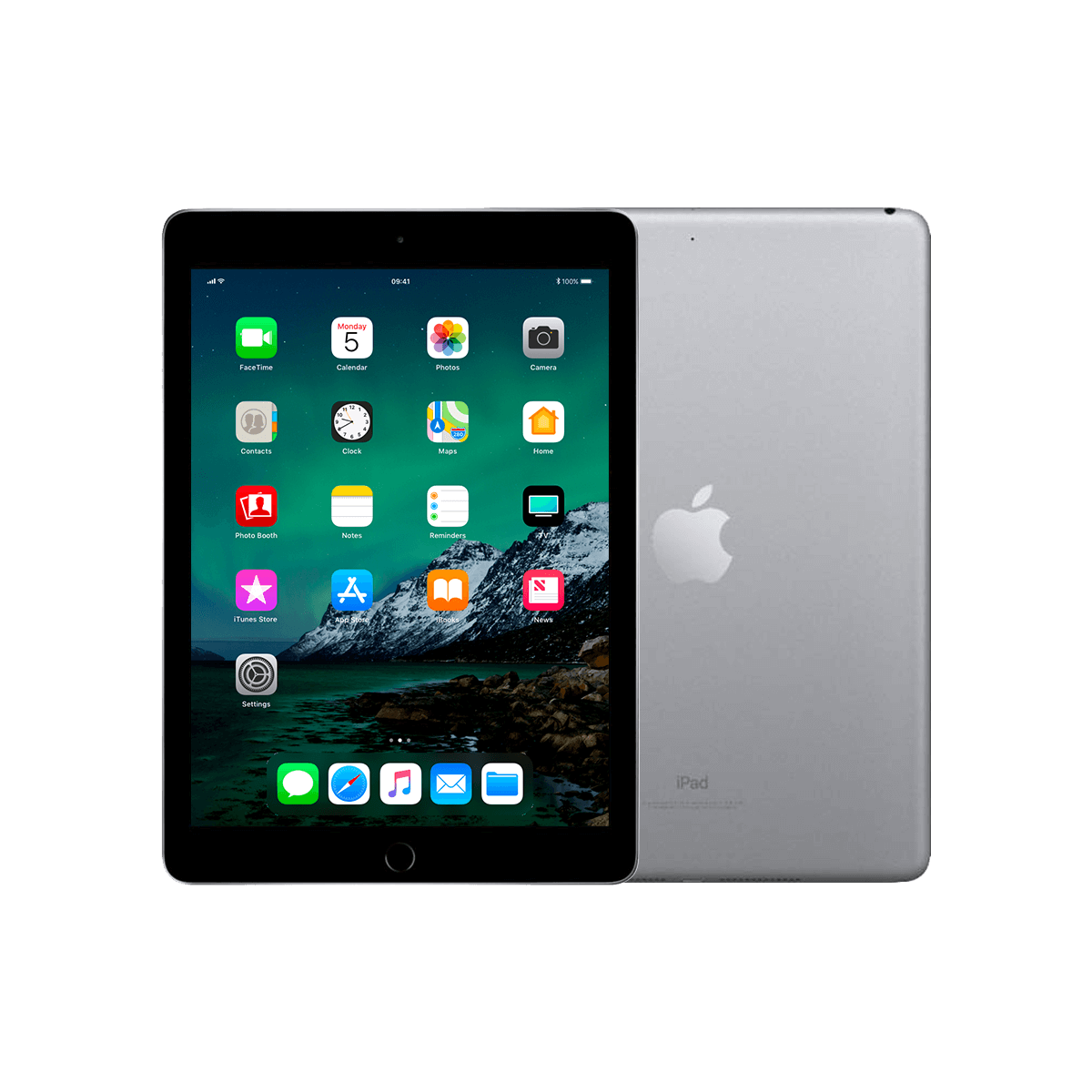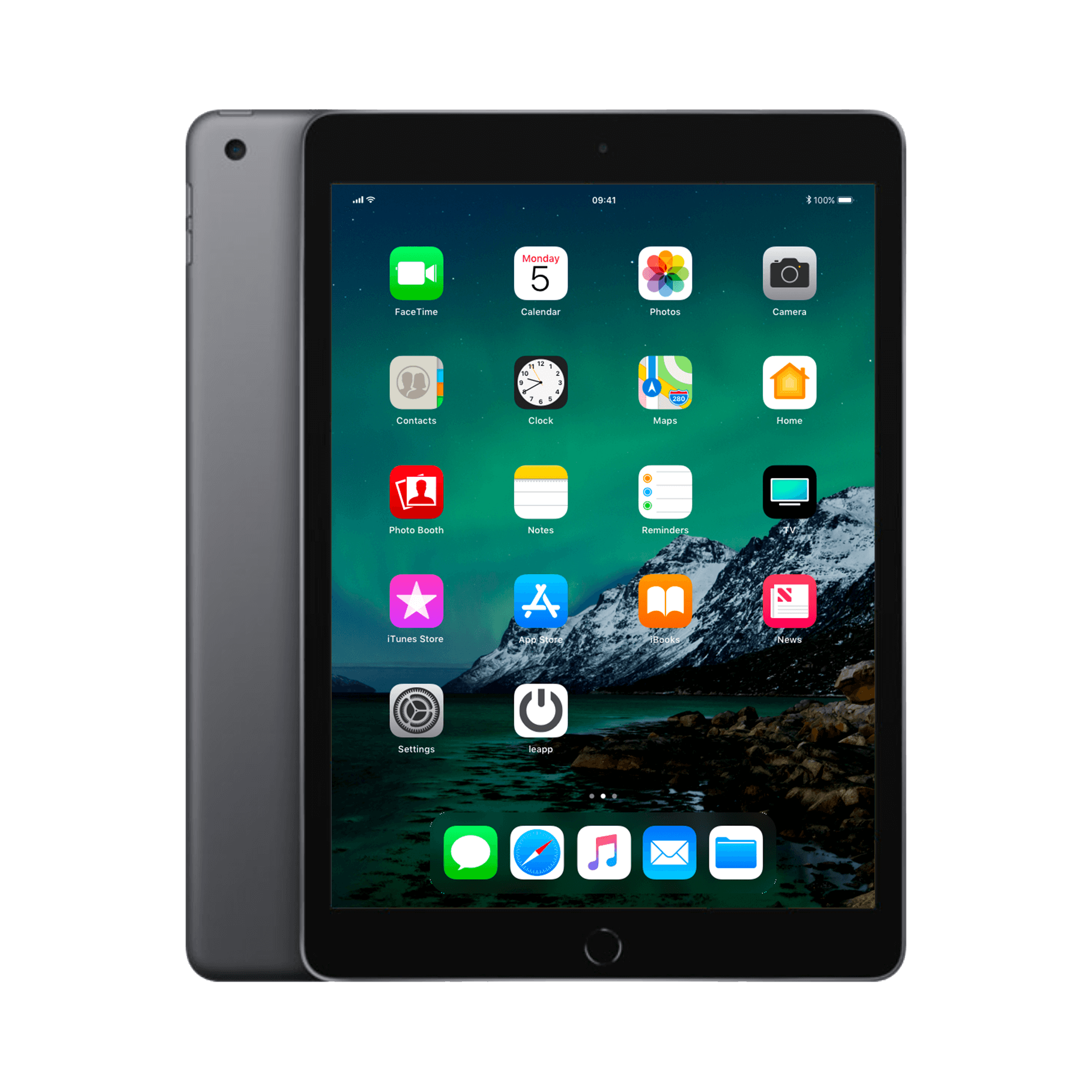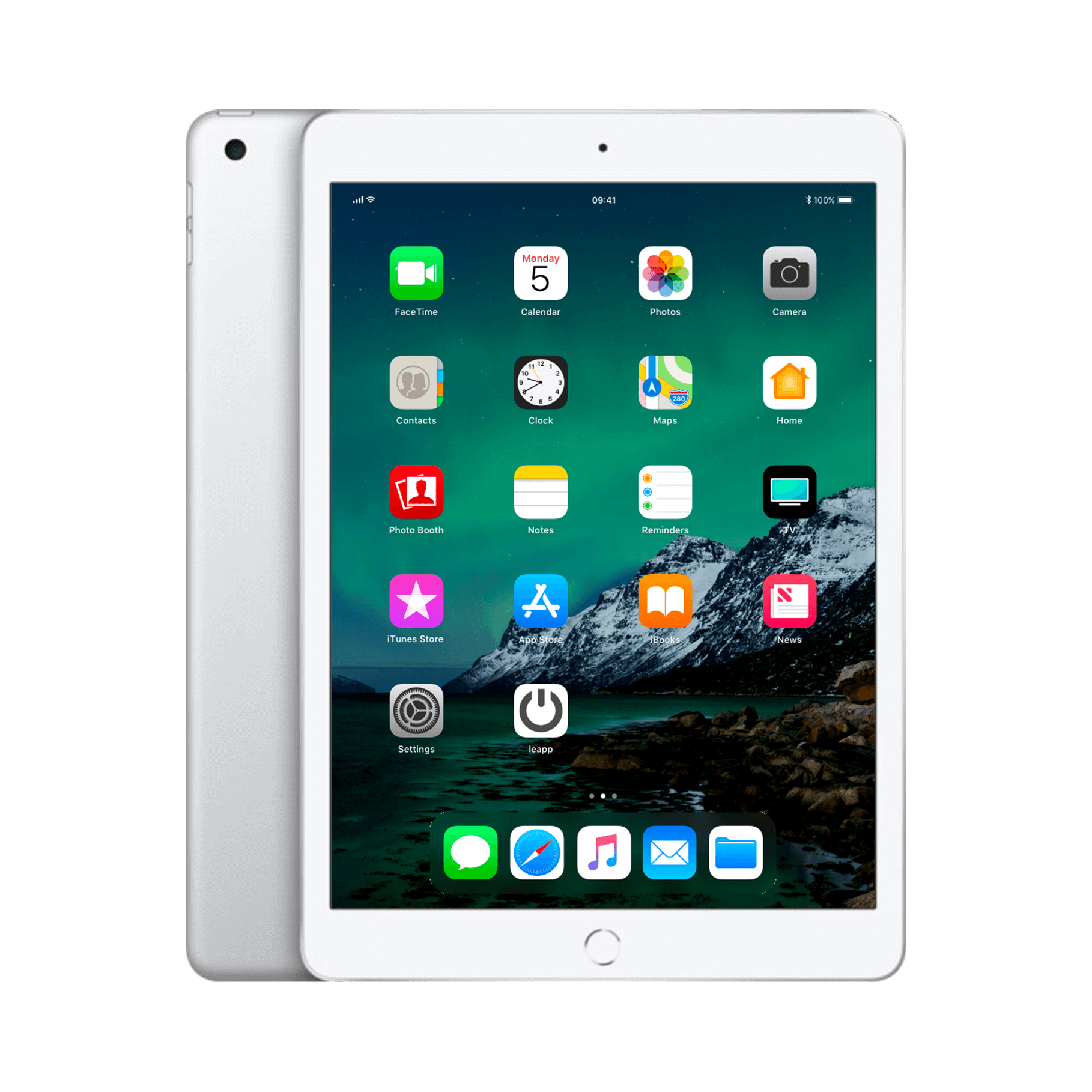iPad keyboard not working? Here are the real causes.
In the middle of an important email. Your iPad keyboard stops working. Sound familiar? You type, but nothing happens. The cursor blinks cheerfully, the letters don't appear. Your Bluetooth connection seems fine. The battery is full. Yet, it refuses to work.
But here's what most people don't know: 9 times out of 10, the problem isn't with your keyboard itself . It's the simplest settings that throw a wrench in the works. From an incorrect keyboard language to a crashed system process—the solution is often found within five minutes. No new accessories needed, no expensive repairs. Just a few clever tricks that Apple prefers not to trumpet too loudly. These tricks even work on other devices like your AirPods when they're acting up.
Useful links
The most common causes of keyboard problems
A non-functioning iPad keyboard has several causes. Software bugs are the number one culprit. iOS updates can sometimes disrupt communication between your tablet and the keyboard. This happens especially when Apple adds new features or tightens security.
Bluetooth interference is the second biggest culprit. Your device can lose its connection due to interference from other wireless devices, such as Wi-Fi routers, wireless mice, or even microwaves nearby. Too much distance between the iPad and the keyboard also often plays a role.
Battery problems are often underestimated. A keyboard that's running low on power behaves erratically. It works one minute, then not the next. Some models don't provide a clear warning when the battery is low.
Direct solutions that almost always work
The Bluetooth reset method
Turn Bluetooth off completely via the Control Center. Wait at least ten seconds, then turn it back on. This simple action fixes about 40% of all connection issues. It forces your iPad to search for available devices again.
If this doesn't work, remove the keyboard from your paired devices. Go to Settings > Bluetooth. Tap the information icon next to your keyboard. Select "Forget this device." Then re-pair by putting the keyboard into pairing mode.
The software update check
Outdated software causes more problems than you think. Apple regularly fixes bugs in new updates. So always check first whether you're running the latest iPadOS version. Go to Settings > General > Software Update.
Note: Some keyboards also have their own firmware. Magic Keyboard and Smart Keyboard Folio update automatically through your iPad. Keyboards from other brands sometimes require a separate app for updates.
The big cleaning moment
Physical contamination remains an underestimated culprit. Dust and crumbs block the connectors of Smart Connectors. Use a soft, dry cloth to clean the contact points. Avoid moisture and harsh cleaning agents.
For Bluetooth keyboards, check the battery compartment. Prevent corrosion on the contact points by replacing the batteries regularly. Use a cotton swab with a small amount of alcohol to remove any oxidation.
Advanced troubleshooting for persistent problems
Reset network settings
This option is a last resort. It clears all Wi-Fi passwords and Bluetooth pairings. However, it does fix deeper system problems. Navigate to Settings > General > Transfer or Reset iPad > Reset > Reset Network Settings.
After the reset, you'll need to reconfigure all your wireless connections. So, make a note of your most important passwords first. This process takes about five minutes.
Check keyboard language and input methods
An incorrectly configured keyboard language will cause strange characters or no input. Check your language settings in Settings > General > Keyboard > Keyboards. Remove any unnecessary languages you don't use.
Some users accidentally install alternative keyboard apps. These can conflict with hardware keyboards. Temporarily disable third-party keyboards to see if this resolves the issue.
Specific problems per keyboard type
Smart Keyboard Folio and Magic Keyboard
These official Apple keyboards use the Smart Connector. So, no Bluetooth, but a direct connection via three small pins. Problems usually arise from dirt on these contact points. Clean both sides with a microfiber cloth.
The hinge mechanism can also malfunction. Try opening and closing the keyboard a few times. This can sometimes fix a loose connection. Also, check that your iPad case isn't blocking the Smart Connector.
Logitech and other Bluetooth keyboards
Third-party keyboards often have their own quirks. Logitech models, for example, require the Logitech Options app for full functionality. Without this app, special function keys won't work.
Some brands have a physical on/off switch that's easy to accidentally switch. Always check these basic settings first before attempting more complex solutions.
When replacement becomes unavoidable
Hardware defects can be recognized by consistent problems. If a specific key never works, the membrane is probably damaged. Water damage often manifests as multiple keys failing simultaneously.
With Smart Keyboards, check the cables in the hinge. These aren't visible, but frequent folding can damage them. Apple will replace defective keyboards within the warranty period.
For Bluetooth keyboards, if new batteries don't help and all software solutions fail, replacement is often cheaper than repair. Consider a refurbished model for a durable and affordable solution.
Conclusion: usually a simple solution
A non-working iPad keyboard doesn't have to be a disaster. In most cases, you can solve the problem within five minutes with a Bluetooth reset or software update . Physically cleaning the contact points works wonders with Smart Keyboards. Only when these basic solutions don't work should you delve deeper into the system settings.
Hardware defects are rare, but they can be recognized by consistent problems that software fixes don't resolve. Replacement is the answer – a refurbished iPad with its accessories is a great alternative to buying a new one.