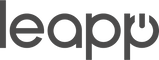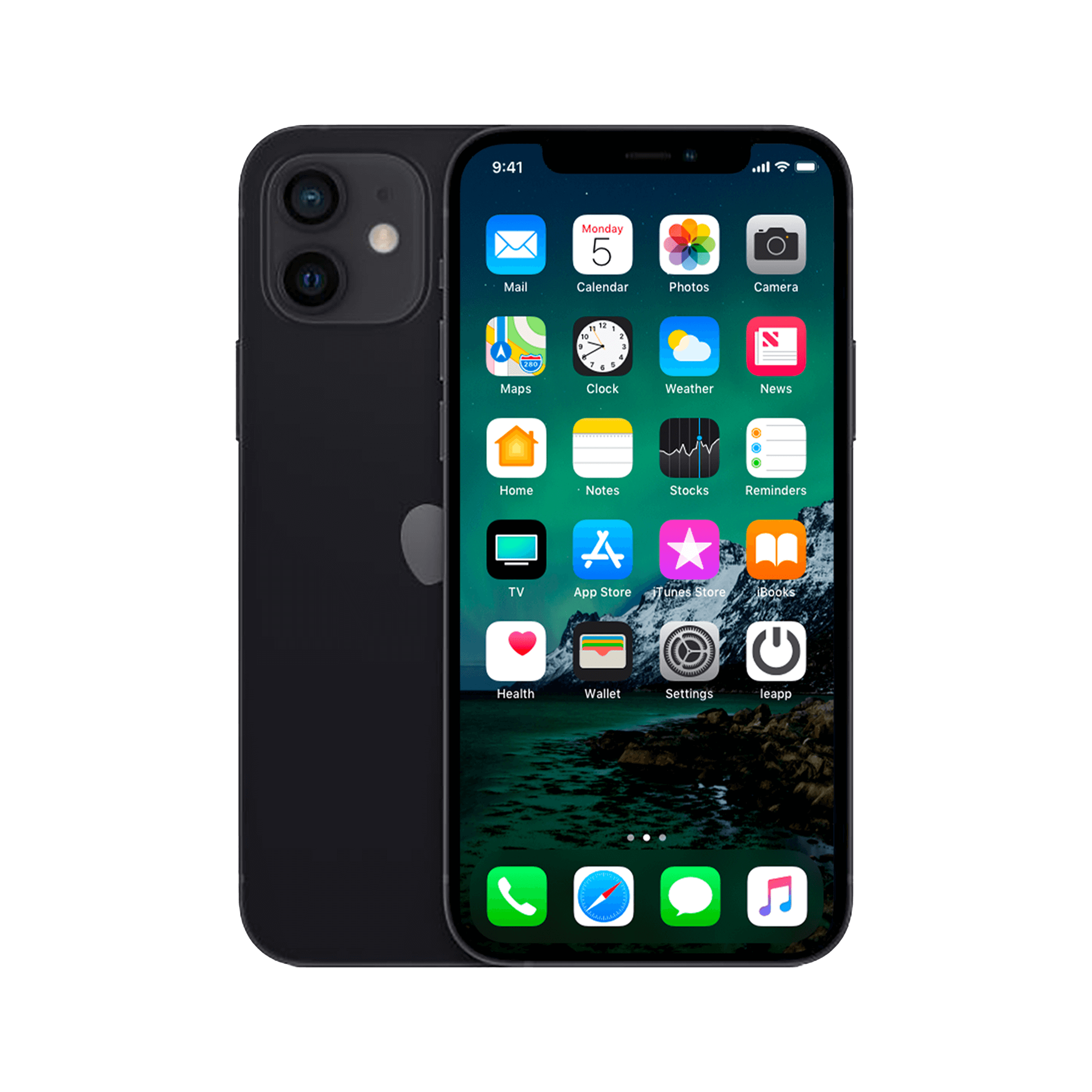How to Record iPhone Sound: Why the Standard Approach Fails
Your iPhone has a voice recorder. You probably know that. Yet, you keep running into problems recording conversations, interviews, or voice memos. The quality is poor. The files disappear. Or you don't know how to share them.
But here's what no one tells you: the problem isn't with your iPhone. It can record audio perfectly well. It's with the approach that's being promoted everywhere. All those tutorials focus on complicated apps and expensive accessories . While you can get better results with the standard Voice Memos app and a few clever settings than with those paid alternatives.
Even without an external microphone. Although a pair of AirPods can certainly help with remote recording. In this article, you'll learn the real tricks that work. No hassle, no extra costs.
Useful links:
The Basics: How to Get Started with Sound Recording
Your iPhone comes with a Voice Memos app. It's already on your device, so you don't need to download anything. Open the app by tapping the sound wave icon. Don't see it right away? Use the search function by swiping down on your home screen.
The interface has been deliberately kept simple. A large red button at the bottom starts recording. The same button (now a square) stops recording. While recording, you can see the sound waves moving. This provides immediate feedback on the volume of your recording.
Optimal settings for different situations
For a conversation or interview, place the device between you and the person you're speaking with. The distance? About 30 centimeters works well. Too close causes distortion, too far away makes the sound too soft.
When recording a lecture or presentation, place your iPhone in the front row. Point the bottom (where the microphone is) toward the speaker. Enable Airplane Mode to avoid interference from incoming messages.
For music recording, switch to the GarageBand app. This free Apple app offers more options for editing music. However, the standard Voice Memos app is sufficient for voice recordings and notes.
Hidden features that make the difference
While recording, press the pause button instead of stopping. This allows you to continue recording later in the same file. Handy for long interviews where you need to take a break.
Swipe left on a recording to instantly see editing options. You can cut out sections without opening a separate app. The "Replace" button lets you overwrite a section if you make a mistake.
Silence detection works automatically. Long silences are marked with a dotted line in the timeline. This makes it easy to cut out dead moments during editing.
Set up storage locations and synchronization
iCloud syncing is disabled by default for Voice Memos. Enable it in Settings > [your name] > iCloud > Voice Memos. Now your recordings are automatically saved on all your Apple devices. This prevents data loss if your device malfunctions.
Local storage uses your iPhone's standard storage. An hour of recording takes up approximately 40 MB at normal quality. At higher quality (lossless), this increases to 350 MB per hour.
Back up your files regularly to your computer via iTunes or Finder, especially important recordings like interviews for work or school. The files are located in the "Voice Recorder" folder in your iPhone backup.
Sharing without hassle
Sharing directly from the app is the fastest. Tap the recording, then tap the share icon. Choose WhatsApp, Mail, or AirDrop for direct sending. For large files, the app automatically compresses without noticeable loss of quality.
For professional use, export to WAV format. This uncompressed format retains all the details. Open the recording, tap Share, and select "Save to Files." There you can choose the format.
The transcription feature (from iOS 15) converts speech to text. This is useful for transcribing interviews. Accuracy depends on the audio quality and the speaker's accent.
External microphones: when yes and when no
The internal microphone in modern iPhones is surprisingly good. It's perfectly adequate for most situations. An external microphone improves quality, especially in noisy environments.
AirPods work great as a wireless microphone. The new models have noise cancellation that filters out background noise. Simply place them in your ears while recording. The iPhone automatically uses the AirPods' microphone.
Professional Lightning microphones cost between €50 and €200. This investment is only worthwhile if you use them regularly for podcasts or videos. Try the standard options first before spending any money.
Avoid common mistakes
Check your available storage space before you start. A full iPhone will stop recording abruptly. Keep at least 1 GB free for important recordings.
Turn on "Do Not Disturb" during long recordings. An incoming phone call will pause the recording, and you'll have to restart it manually, which you might forget.
Always do a quick test beforehand. Record for 10 seconds and listen back. This way, you can detect any problems with volume or background noise before you actually start.
Practical applications
Students use dictaphones for lectures. Put your phone in front of you and concentrate on taking notes. At home, you can listen to difficult passages again.
Musicians record ideas as inspiration strikes—a melody, chord progression, or lyric fragment. Later, they're developed in GarageBand or Logic Pro.
Journalists and researchers document interviews. The transcription function saves hours of transcription time. Always keep the original audio file as a backup.
Combining a modern iPhone with the right techniques delivers professional results. No expensive equipment or complicated software required. Start practicing today. After a few tries, it'll become second nature.
Conclusion: simple recording with your iPhone
Recording audio with your iPhone doesn't have to be complicated at all. The standard Voice Memos app offers everything you need for conversations, interviews, and notes. With the right distance, airplane mode enabled, and regular backups, you can create professional recordings at no extra cost.
Whether you have a refurbished iPhone or the latest model, the basic techniques remain the same. Just start practicing and find what works for you. The best shot is the one you actually take .