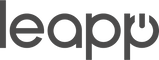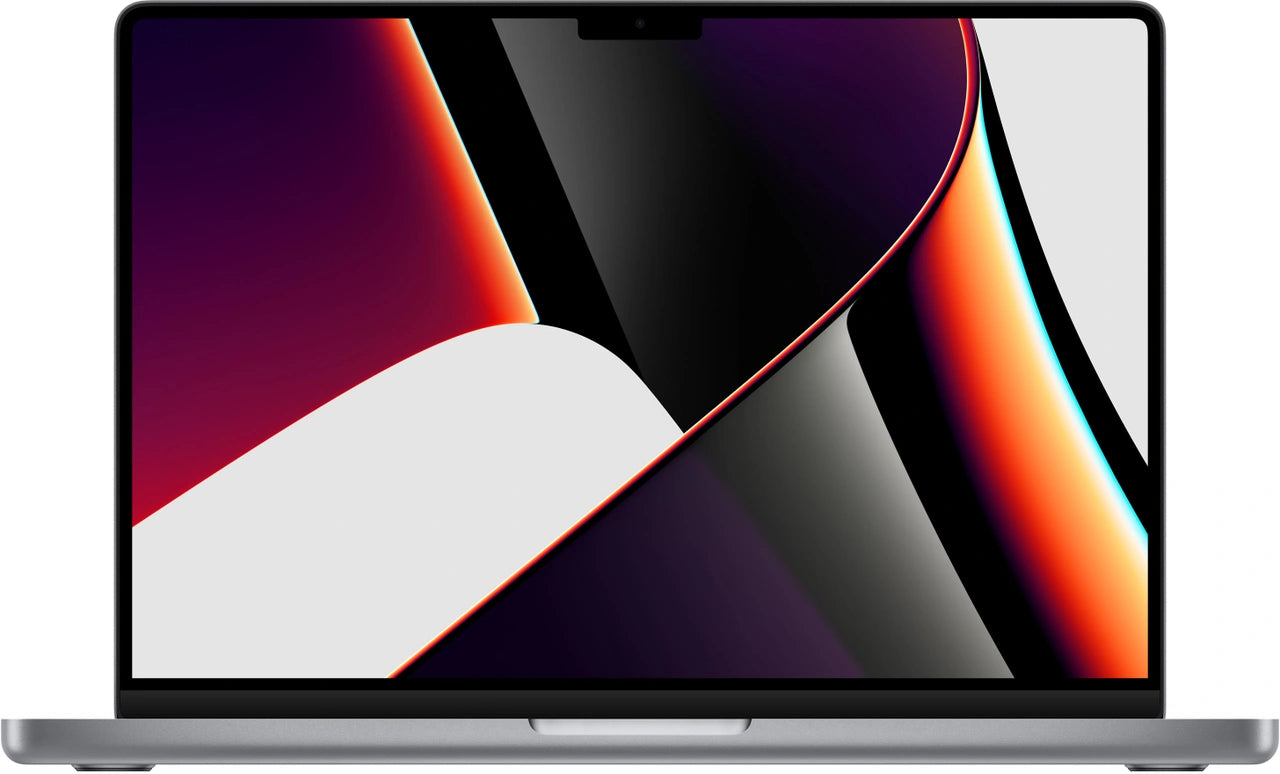Downloading apps on your MacBook: why it crashes
Downloading apps on your MacBook should be simple. Click, download, done. But then you get an error message. Or the App Store refuses to work. Or that app from outside the Store simply won't install. Frustration mounts as you type in your password for the umpteenth time.
Yet, the problem is often much smaller than you think. Most download problems aren't caused by technical errors, but by a single forgotten setting or incorrectly configured security. A quick adjustment in System Preferences or a different download method fixes ninety percent of issues. Just as the right accessories for your MacBook can enhance your experience, the right settings can make the difference between hours of fiddling and a smooth installation.
And once you know where to look, you'll find yourself downloading apps that others are still struggling with — including those handy tools for your AirPods that you've been searching for months .
Useful links
The Real Causes Behind Download Problems
Your MacBook refuses to download apps. Usually, the problem isn't your device itself, but three specific settings that Apple has enabled by default. The first culprit: Gatekeeper, Apple's security system that blocks apps from outside the App Store. The second: an outdated Apple ID that no longer syncs. And the third, often overlooked: insufficient storage space on your system.
Each problem has its own symptoms. With Gatekeeper blocks, you'll see messages like "cannot be opened because it is from an unidentified developer." Apple ID problems manifest as endless password entry screens. And with storage issues, the download starts but freezes halfway through.
Downloading apps outside the App Store
The App Store doesn't contain nearly all the software you need. Many professional tools, open-source programs, and specialized applications are only available on developers' websites. Here are the three safe methods:
Direct from the developer
Always visit the software's official website. Check the https lock in your browser and check reviews on independent sites. Download the .dmg or .pkg file and drag it to your Applications folder. If in doubt, Google the app's name plus "malware" or "safe."
Via Homebrew
This package manager installs software with a single command in the Terminal. After installing Homebrew, simply type "brew install [app name]." The system handles the rest, including updates. Ideal for developers and power users who use many tools.
SetApp as an alternative
A subscription service with over 240 Mac apps for one monthly price. You get access to paid software like CleanMyMac, Ulysses, and Downie without separate licenses. Installation is handled through their own app, which also manages updates automatically.
Bypass Gatekeeper (Safe and Legal)
Apple's Gatekeeper protects you from malware, but sometimes blocks legitimate software. Here's how to safely work around it:
Go to System Preferences > Security & Privacy. At the bottom, you'll see which app was blocked, with the option to "Open Anyway." Click this within 30 minutes of the block. For temporary disabling, right-click the app, hold down Control, and choose "Open." This method works per app, without compromising your entire system.
For developers and testers: Temporarily disable Gatekeeper via Terminal with "sudo spctl --master-disable." Remember to re-enable it with "sudo spctl --master-enable" when you're done.
Free up space for new apps
macOS needs at least 15 GB of free space to run smoothly. Check your available space by going to Apple menu > About This Mac > Storage. Three quick fixes:
- Empty the trash completely : right-click and choose "Empty Trash." This can take up gigabytes.
- Delete old iOS backups : System Preferences > General > Storage > iOS Files. Old iPhone backups often take up tens of gigabytes.
- Clean up cache files : Library > Caches contains temporary files that can be safely deleted. Or use a tool like OnyX (free) for automatic cleanup.
Troubleshooting Apple ID issues
A frozen Apple ID prevents all App Store downloads. The solution varies depending on the situation:
If you're having trouble with your password, try resetting it via appleid.apple.com. For added security, enable two-factor authentication. Still not working in the App Store? Log out via System Preferences > Apple ID, restart your Mac, and log back in.
Bypass regional restrictions: Some apps are only available in specific countries. Create a second Apple ID with the desired country. Switch between accounts in the App Store without changing your primary account.
Alternatives to popular Windows software
Switched from Windows? These Mac alternatives often work better than the originals:
- Paint becomes Pixelmator Pro : more intuitive and powerful
- Notepad++ becomes BBEdit : the text editor for professionals
- 7-Zip Becomes The Unarchiver : Supports More Formats
- IrfanView gets Preview : already built-in and surprisingly capable
- WinRAR becomes Keka : free and without annoying notifications
Terminal commands for troubleshooting
If graphical solutions fail, Terminal offers direct access to macOS. These commands resolve most download issues:
softwareupdate --list
killall Dock
defaults write com.apple.LaunchServices LSQuarantine -bool false
Safety remains a priority
Every change to security settings carries risks. Therefore, only download software from trusted sources. Check the publisher, read reviews, and scan downloads with Malwarebytes (the free version is sufficient).
Keep your system up to date via System Preferences > Software Update. Updates patch vulnerabilities that malware can exploit. Create a weekly Time Machine backup before experimenting with new software.
With this knowledge, you'll soon be able to download every app you need with ease. From essential productivity tools to that obscure application only you've heard of. Your MacBook will finally become the flexible workhorse Apple promised.
The solution is in the details
Download problems on your MacBook are almost never truly technical. It's usually a matter of that one Gatekeeper setting , a frozen Apple ID, or simply not enough storage space. With the right Mac accessories and settings, you can get the most out of your Mac.
Whether you need software for work, want to install that one app from outside the Store, or simply want to get more out of your AirPods , the solution is usually just a few clicks away. No more hours of fiddling around, just get started right away with the tools you need.