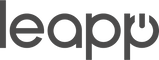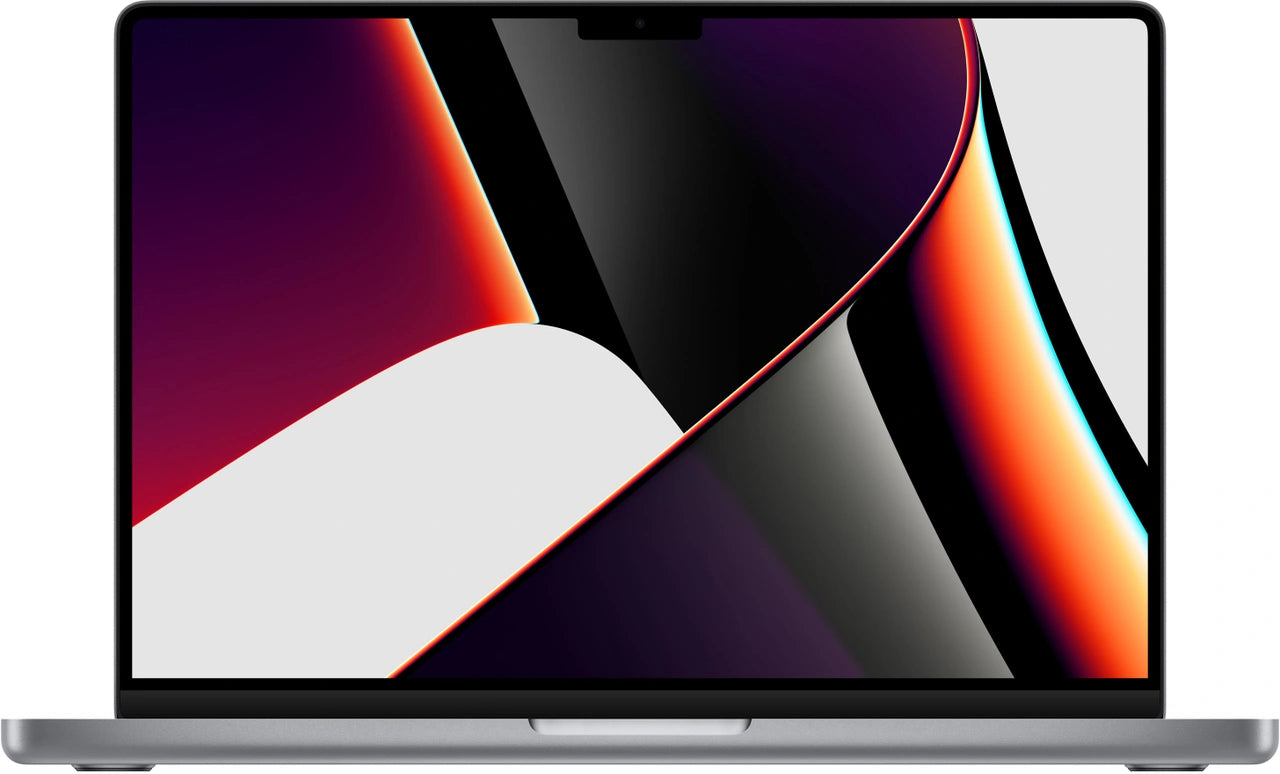How to Completely Remove Apps from Your MacBook
Your MacBook is overflowing with apps you never use. That photo editing software from three years ago. Those games from during lockdown. You drag everything to the trash and think: tidy is nice. But it's not that simple.
Every app leaves behind a trail of hidden files —cache, preferences, support folders. Megabytes of digital clutter piling up in your library. The irony? Apple deliberately designed it this way. Just as your AirPods or accessories connect seamlessly to your Mac, apps nest deep within your system.
Great for the user experience, disastrous for your storage space. A single deleted app can leave behind hundreds of megabytes of leftovers. In this article, you'll learn not only how to remove apps but also how to permanently clean up all that hidden junk. Because only then will you truly get your disk space back.
Useful links
Why Uninstalling Apps Correctly is Important
Removing an app from your MacBook seems simple: drag the icon to the trash and you're done. But this method often leaves behind tens to hundreds of megabytes of residual files. These hidden files nestle in various system folders and continue to take up space unnoticed.
Most apps install additional components in various locations. Think of preference files in the Library folder, cache files for faster performance, and support files containing user data. For large programs like Adobe Creative Suite or Microsoft Office, these remnants can amount to gigabytes of wasted space.
The Five Essential Steps for Complete Removal
Step 1: Close the app completely
Before you begin uninstalling, first make sure the application is no longer active. Open Activity Monitor via Spotlight (Command + Space) and look for the app's processes. If necessary, force quit it by clicking the process and selecting the stop button icon.
Step 2: Use the correct removal method
There are three main methods to uninstall apps:
-
Via Launchpad (for App Store apps):
- Open Launchpad from your Dock
- Hold down the Option key
- Click on the cross next to the app you want to remove
-
Via Finder (universal method):
- Open a Finder window
- Navigate to the Programs folder
- Drag the app to the trash
- Through the program's own uninstaller: Some programs come with their own uninstaller. Check the application's folder or the developer's website for an uninstaller.
Step 3: Find hidden files
The library folder contains most of the leftover files. To make them visible:
- Open Finder and press Command + Shift + G
- Type ~/Library and press Enter
Check these subfolders:
- Application Support: Contains support files and user data
- Caches: Temporary files for faster operation
- Preferences: Settings and preferences (plist files)
- Logs: Application log files
- Containers: Sandbox data from certain apps
- Saved Application State: Recovery data for app crashes
Search each folder for files with the name of your deleted app. Note: Be careful when deleting files you're unsure about.
Step 4: Check other locations
In addition to the user library, remnants may also be located in:
- /Library (system-wide): Contains files for all users
- Downloads folder: Installation files you may have saved
- Documents: Project files or templates of the app
Step 5: Empty the trash and restart
After deleting all found files:
- Right click on the trash can
- Select 'Empty Trash'
- Restart your Mac for optimal results
Handy tools for thorough removal
Specialized uninstaller apps
Consider using specialized software for complex removals:
- AppCleaner: Free tool that automatically finds related files
- CleanMyMac X: Paid solution with extensive features
- AppZapper: Easy drag-and-drop removal
These programs automatically scan for all associated files and provide a safe way to remove everything at once.
Advanced Terminal Commands
For tech-savvy users, Terminal offers powerful options:
For example, use the following command to search system-wide for files with the specified name:
mdfind -name "[appnaam]"
Common problems and solutions
App cannot be removed
Sometimes an app refuses to be deleted. Possible causes:
- System Protection: Certain Apple apps cannot be removed
- Active Processes: The app is still running in the background
- File permissions: You do not have permission to delete
Solution: Boot into safe mode (hold Shift during startup) and try again.
Space is not released after deletion
If your disk space doesn't increase after deleting:
- Check if the trash has actually been emptied
- Use Disk Utility to run First Aid
- Check Time Machine local snapshots with:
tmutil listlocalsnapshots /
Tips for future maintenance
Regular cleaning
Make it a habit to monthly:
- Remove unused apps
- Clean up cache folders
- Check Downloads folder
- Find large files using About This Mac > Storage > Manage
Preventive measures
Prevent unnecessary accumulation:
- Only install apps you really need
- Use web versions instead of desktop apps where possible
- Consider portable versions that do not require installation
- Make regular backups before making major changes
Special points of interest
Development tools and professional software
When removing development environments such as Xcode, Docker, or virtualization tools, pay extra attention to:
- Xcode: May leave up to 10GB of additional development files
- Docker: Also remove containers and images
- Parallels/VMware: Don't forget the virtual machines
Subscription software
For subscription apps like Adobe Creative Cloud or Microsoft 365:
- First cancel the subscription
- Use the manufacturer's official uninstaller
- Check if license files have been deleted
By applying this comprehensive approach, you're removing not only the application itself but also all its associated files. This results in more available storage space and a faster-running Mac. It takes a bit more time than simply dragging it to the trash, but the result is a cleaner, more efficient computer free of digital clutter.
Conclusion: a thorough clean-up pays off
Removing apps from your MacBook turns out to be more work than just dragging them to the trash. Those hidden residual files in Library folders can linger for months or years, unknowingly eating up gigabytes of space .
With the five steps in this article, you'll finally get a real cleanup – from closing processes to finding cache files. Whether you choose manual work or a tool like AppCleaner, the most important thing is consistency .
Just as you clean your MacBook regularly, your hard drive also deserves periodic maintenance. This way, your Mac stays fast and you always have enough space for the things that really matter.