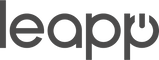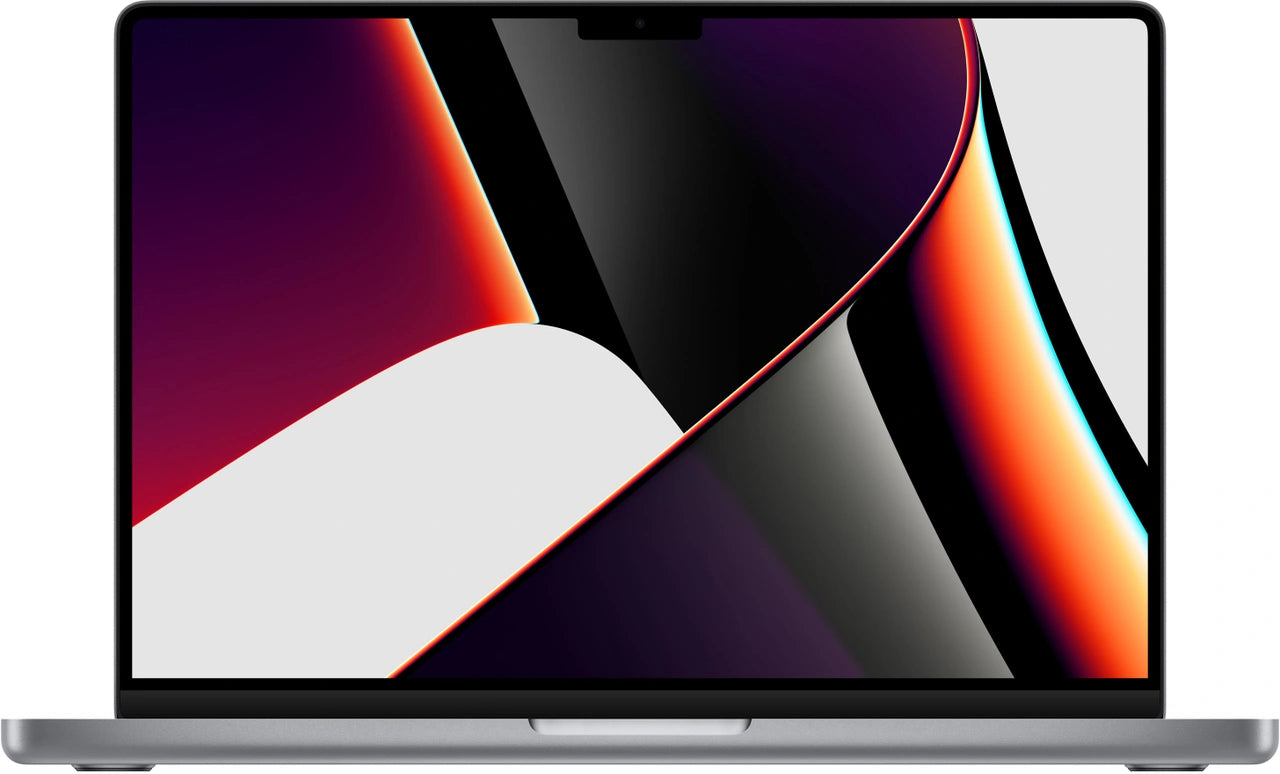Mac crashing? Fix it in 3 seconds
Your Mac is crashing. Again. The rainbow wheel spins endlessly as your deadline approaches. Command-Q isn't working, clicking doesn't help, and your last save was half an hour ago. Panic sets in because your work is trapped in a frozen app.
But here's what Apple doesn't tell you: most users force-quit their apps incorrectly. They hammer away at key combinations, restart their entire system, or—even worse—just pull the plug. When the solution is literally three keystrokes away.
The secret isn't expensive software or technical know-how, but a simple shortcut hidden in every Mac since 1984. A trick that even works when your AirPods are connected or your Mac is loaded with accessories . Time to conquer those stuck apps for good.
Useful links
The Basics: What Happens When an App Crashes?
When an application on your Mac freezes, it stops responding to normal commands. The familiar rainbow wheel keeps spinning, mouse clicks have no effect, and even the standard Command-Q key combination doesn't do anything. This happens when a program gets into an infinite loop or when the system is overloaded.
The problem is that many users panic and immediately resort to drastic measures. They restart their entire Mac, lose unsaved work, or, in the worst-case scenario, damage system files by turning off the power. Yet, macOS has had a built-in feature to solve this problem since its earliest versions.
The Three Essential Steps to Force Stop
Step 1: Open the force stop window
Press Command + Option + Escape simultaneously. This key combination works almost every time, even if your screen appears frozen. The Force Quit window appears on top of all other windows, giving you instant access to the solution.
If this combination doesn't work, try holding down Option + Command + Shift + Escape for three seconds. This will force the active application to quit immediately without a dialog box.
Step 2: Select the stuck application
In the Force Quit window, you'll see a list of all running applications. Frozen apps are often indicated with the text "(not responding)" after their name. Select the problematic application by clicking on it. Note: You can't permanently quit Finder, but you can restart it.
Step 3: Click on force stop
After selecting, click the "Force Quit" button in the lower right corner of the window. The application will close immediately. Any unsaved changes will be lost, but your system will remain stable.
Alternative methods for advanced situations
Via the dock
Hold down the Option key while right-clicking the app icon in the dock. The normal "Quit" menu item will change to "Force Quit." This method works well if only one specific app is causing problems.
Via activity view
Open Activity Monitor via Spotlight (Command + Space, type "Activity Monitor"). Here you'll see all running processes and their CPU and memory usage. Select the problematic process and click the stop button icon in the upper left corner. Then choose "Force Quit."
This method is especially useful when you want to see which processes are using a lot of system resources. Sometimes a background process crashes without you noticing.
Via terminal
For tech-savvy users, Terminal offers the most direct approach. Open Terminal and type "killall [application name]" or use "kill -9 [process ID]" for persistent processes. This is the most powerful method, but requires knowledge of Unix commands.
Preventive measures against crashing apps
Update regularly
macOS and application updates often include stability improvements. Set up automatic updates in System Preferences > Software Update. Many crashes are caused by outdated software that doesn't work well with newer system versions.
Manage memory
Regularly check how much RAM your applications are using. Open Activity Monitor and look at the Memory tab. If the memory pressure graph often shows red, consider running fewer apps simultaneously or upgrading your Mac's RAM.
Free up disk space
Make sure at least 10% of your disk space remains free. macOS uses this space for virtual memory and temporary files. A full disk can lead to slow performance and application crashes.
When force stop doesn't work
Sometimes even the force stop command doesn't respond. In these cases, you can:
- Press and hold the power button for five seconds to force restart
- Waiting until the battery is empty (not recommended)
- Performing an SMC (System Management Controller) reset
- Boot into safe mode by holding down Shift during startup
Specific apps that often crash
Safari
Safari can crash due to problematic websites or extensions. Force quit and restart while holding Shift to load without extensions. Remove suspicious extensions via Safari > Preferences > Extensions.
Mail often freezes while syncing large mailboxes. Use Activity Monitor to check if Mail is still syncing before forcing it to stop.
Creative software
Programs like Photoshop or Final Cut Pro can freeze when processing large files. Give these apps some time before forcing them to quit, especially if you see any disk activity.
The difference between quitting and force quitting
Quit normally (Command-Q) gives an application time to perform cleanup tasks, such as saving preferences and clearing temporary files. Force quitting terminates the process immediately without these steps.
Only use Force Quit when quitting apps normally doesn't work. Frequently forcing apps to quit can lead to corrupted preference files or incomplete updates.
Troubleshooting after force stop
If an app continues to crash after force quitting:
- Remove the preference files from ~/Library/Preferences/
- Reinstall the application completely
- Check for conflicting software
- Test in a new user account
- Reset NVRAM by pressing Option + Command + P + R during boot
These steps will resolve most recurring issues without having to reinstall the entire system.
Conclusion: three keys and you're done
App crashes don't have to be a nightmare. Command + Option + Escape lets you regain control of your Mac in three seconds—a feature that's been included by default for forty years.
Whether you're using a brand-new refurbished MacBook or an older iMac , the method remains the same. The most important thing is not to panic and unplug it immediately.
First, use the Force Quit function, prevent problems by updating regularly, and maintaining sufficient disk space. This will keep your Mac running smoothly and save you a lot of frustration.