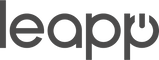Restoring a MacBook backup: less complicated than you think
Your MacBook crashes. Screen black. Panic. Your most important files, that presentation tomorrow, everything gone. Luckily, you have a backup. But then the problem arises: how do you restore it without causing even more damage? Most manuals read like technical manuals full of jargon. Yet here's the strange thing: restoring a backup is actually simpler than buying new AirPods . The real problem isn't the technology, but the fear of doing it wrong. Because one wrong click and you've lost everything—at least, that's what we think. The reality? Apple has made the process so foolproof that it's almost impossible to get it wrong. Even without expensive accessories or extra software. In five steps, you're done, stress-free, hassle-free.
Useful links
- Refurbished MacBook collection - for when your device needs to be replaced
- External hard drives and accessories – essential for your backups
- Refurbished iMac - as an alternative for your MacBook
The Five Essential Steps to Restoring
Restoring a backup on your MacBook doesn't have to be a nightmare. These five steps will help you restore your data without any stress, whether you've experienced a crash, an upgrade, or simply accidentally deleted important files.
Step 1: Check your backup beforehand
Before you do anything, first check that your backup is complete and recent. Open Time Machine via the clock icon in your menu bar or go to System Preferences > Time Machine. Check when the last backup was made. Was it more than a week ago? Then consider making a new backup of your current situation first, even if it's not working optimally. You can't go back to the current state once you've restored an older version.
For an external drive, check if all files are readable. Connect the drive and navigate to the Backups.backupdb folder. If you see multiple date folders there, your backup is probably working fine. For iCloud backups, check the available storage in System Preferences > Apple ID > iCloud.
Step 2: Choose your recovery method
You have three main options for restoring, depending on your situation:
- Restore Single Files: Use Time Machine Directly from macOS
- Complete system restore: boot into recovery mode (Command + R during startup)
- Migrating to a new Mac: Use Migration Assistant on your new device
For most users, option one is sufficient. You don't have to immediately restore your entire system if you've only lost a few documents. This saves hours of work and prevents you from losing recent changes in other programs.
Step 3: Restore via Time Machine (most common)
Connect your backup drive and open Time Machine. You'll now see a timeline on the right side of your screen. Use the arrows to go back to a time when your files were still intact. Select the files or folders you want and click "Restore." The files will be restored to their original locations.
To perform a full system restore, restart your Mac while holding down Command + R. In the macOS Utility window, choose "Restore from Time Machine Backup." Follow the onscreen instructions. This process typically takes one to three hours, depending on the size of your backup.
Note: With a full restore, you'll lose all data added after the backup. Therefore, first copy recent files to an external drive if you want to keep them.
Step 4: Alternative recovery methods
No Time Machine backup? You still have options. You can retrieve documents, photos, and other data via iCloud. Go to iCloud.com, sign in with your Apple ID, and download the files you need. For photos, use the Recently Deleted Items folder in Photos, where deleted images are retained for thirty days.
Did you manually copy files to an external drive? Simply drag them back to the correct folders on your Mac. Put documents in the Documents folder, photos in Pictures, and so on. macOS automatically recognizes most file types.
For specific programs like Adobe Creative Cloud or Microsoft Office, check their own cloud services. Many modern applications automatically create online backups of your work.
Step 5: Check and optimize after recovery
After restoring, it's essential to check that everything works. Start all important programs and check that your files have been restored correctly. Pay particular attention to:
- Email accounts in Mail
- Bookmarks and Passwords in Safari
- Documents in Pages, Numbers, and Keynote
- Photos and videos in your media library
- Music in Apple Music
Immediately after restoring, update all software via System Preferences > Software Update. This prevents compatibility issues and security vulnerabilities. Then, immediately create a new Time Machine backup of the restored situation.
Avoid common mistakes
The biggest mistake people make is panicking and acting too quickly. Take your time to assess the situation. A black screen doesn't always mean all is lost. Try a forced restart (hold the power button for ten seconds) before starting backups.
Another common mistake is using outdated backups. Always check the date of your last backup before restoring it. There's little point in restoring a backup from six months ago if you've completed important projects since then.
Also, remember that different backup methods produce different results. Time Machine restores your entire system, including settings, while iCloud primarily stores documents and media files. If possible, combine multiple backup methods for optimal coverage.
When to seek professional help
Sometimes it's wise to seek help. If your Mac has physical damage (for example, water damage or a failed hard drive), don't try to repair it yourself. This can make the situation worse. A specialist may be able to recover data that would otherwise be lost.
Caution is also advised for business use. Company data, customer information, or financial records require extra care. Consult with your IT department or consult a professional if you're unsure about the right approach.
Restoring a MacBook backup ultimately comes down to patience and proper preparation. With these five steps and a little caution, you can safely get your data back without unnecessary stress. The most important thing is to make regular backups so you always have a recent restore point available when needed.
Conclusion: restoring a backup is not rocket science
Restoring a MacBook backup turns out to be no rocket science at all. Check your backup, choose the right method, and simply follow the steps. In most cases, you'll be fully operational again within a few hours. The real secret is good preparation : make regular backups, save them in multiple locations, and test them occasionally to see if they're still working. Then, if a crash occurs, all you have to do is follow the steps without panic. And if your Mac really does give up the ghost, there are always affordable refurbished alternatives that will help you out immediately.