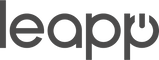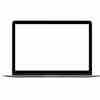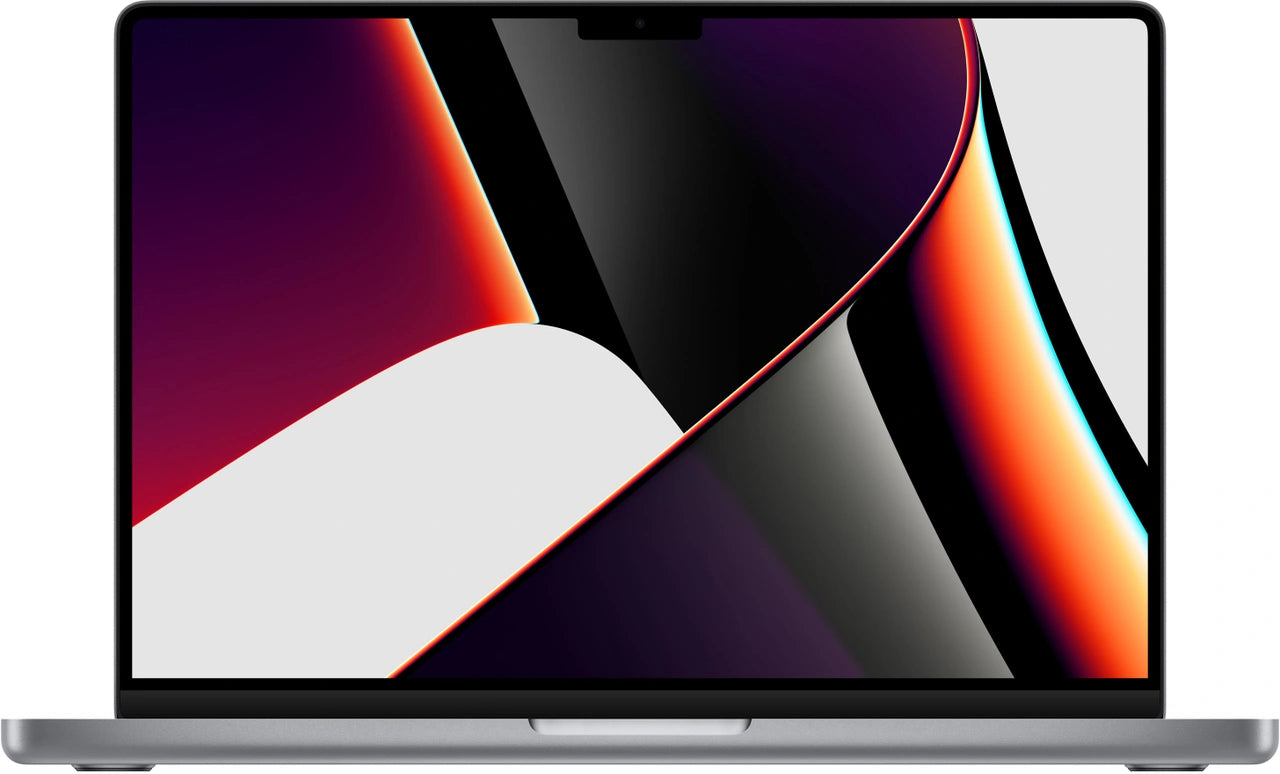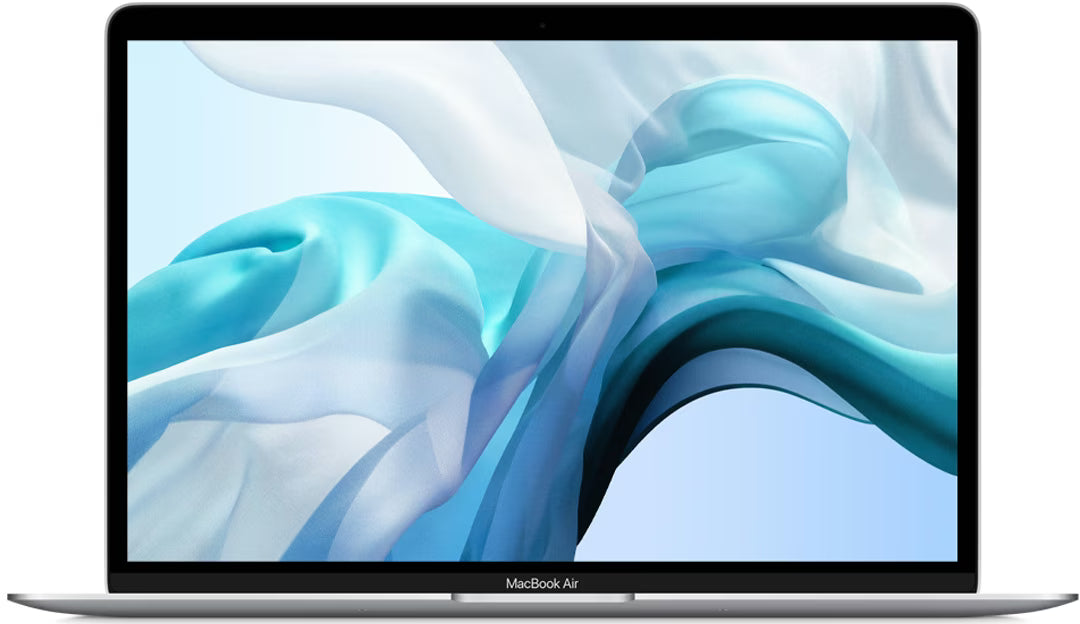Why clearing your MacBook is more complicated than you think
Wiping your MacBook. It sounds simple. Yet almost everyone forgets crucial steps that cause headaches later. You think you've erased everything, properly disconnected your AirPods , and safely stored your data. But then, months later, it turns out your Apple ID is still linked. Or worse: personal files appear with the new owner.
The problem isn't what you do—backing up, signing out of iCloud—but what you forget . Like disabling "Find My Mac" before wiping the drive. Or unpairing Bluetooth accessories that will soon be impossible to find. These three forgotten steps make the difference between a MacBook that's truly empty and one secretly still full of the digital remnants of your life.
Useful links
The Three Forgotten Steps When Wiping Your MacBook
It seems so simple: just wipe down your MacBook before selling or passing it on. Yet, it often goes wrong. It's not because people don't back up or forget to log out of iCloud—everyone knows those steps. The problem lies in the details that are overlooked.
Step 1: Disconnect Bluetooth devices before erasing
Your AirPods, Magic Mouse, keyboard—all these devices will remain paired with your Apple ID unless you unpair them first. The result? You won't be able to connect them to your new device. Or even worse: the new owner of your old MacBook will receive notifications about your Bluetooth accessories.
Therefore, first open System Preferences, go to Bluetooth, and remove all paired devices. Click the X next to each device and confirm the disconnection. This will prevent problems when re-pairing to your next Mac or iPhone.
Step 2: Turn off Find My Mac before erasing the disk
This step is often overlooked, with serious consequences. If you erase the drive while Find My Mac is still active, the device will remain linked to your Apple ID. The new owner won't be able to activate the Mac without your password. And you'll continue to see the device in your Apple devices list.
Go to System Preferences, click Apple ID, and select iCloud. Uncheck "Find My Mac." The system will ask for your password—enter it and confirm. Only then can you safely proceed with erasing the disk.
Step 3: Properly Delete FileVault Keys
FileVault encrypts your hard drive for added security. However, if you don't disable this encryption properly before resetting your Mac, problems can arise. The drive will then remain partially encrypted, which can disrupt or even prevent the recovery process.
First, check if FileVault is enabled in System Preferences > Security & Privacy > FileVault. If it's enabled, disable it and wait for the decryption process to complete. This can take several hours on a full disk. The device will notify you when it's finished.
The complete step-by-step plan for a clean MacBook
Now that you know the often-overlooked steps, it's time for the full process. Always start with thorough preparation. Check that all important files are securely stored, preferably in multiple locations. Time Machine is handy, but an extra copy in the cloud or on an external drive provides extra security.
Log out of accounts and services
Start by signing out of all Apple services. Open System Preferences and go to your Apple ID. Sign out of iCloud, but be sure to save a copy of your data first if prompted. Don't forget iTunes either—open the app, go to Account, and select "Remove Authorizations." This prevents you from losing one of your five authorized devices.
iMessage deserves special attention. Open Messages, go to Preferences, and then the iMessage tab. Click "Sign Out." Do the same for FaceTime. This step prevents messages from continuing to go to your old Mac after you sell it.
Securely erase the disk
Restart your Mac while holding down Command and R. You'll now enter Recovery mode. Open Disk Utility and select your startup disk—usually called "Macintosh HD." Click "Erase" and choose the appropriate format.
For older models (2011 and earlier), use "Mac OS Extended (Journaled)." Newer models with an SSD require APFS. Not sure? The system will usually give you a recommendation. Rename the drive and start the erase process. This usually only takes a few minutes on modern SSDs.
reinstall macOS
After erasing, you'll remain in recovery mode. Close Disk Utility and select "Reinstall macOS." The system will download the latest compatible version. With a good internet connection, this will take about an hour. Your Mac will restart automatically when the installation is complete.
Stop at the welcome screen. Press Command and Q to quit. Your MacBook is now ready for its new owner, who can complete the setup process using their own Apple ID.
Practical tips for specific situations
Selling your Mac to someone you don't know? Consider overwriting the drive multiple times. In Disk Utility, under "Security Options," you'll find the option to overwrite data three or seven times. This makes recovering deleted files practically impossible, but it does take considerably longer.
Passing the device on within the family? Consider creating a guest account instead of wiping everything. This way, useful programs are preserved while personal data remains protected.
Business MacBooks often have stricter regulations. Check with your IT department to see if there's any specific software that needs to be removed first. Some business licenses are tied to the device and must be transferred first.
When to seek professional help
Sometimes the erasing process doesn't go as planned. Your Mac won't boot into recovery mode, the erase process fails, or you receive error messages you don't understand. In these cases, professional help is essential. An experienced technician can identify hardware issues that are disrupting the erasing process.
Even vintage models (five years or older) can encounter specific challenges. Older versions of macOS sometimes require different procedures. A specialist understands these nuances and can prevent you from rendering your device unusable due to incorrect settings.
Properly wiping your MacBook requires attention to detail. The three often-overlooked steps—disconnecting Bluetooth devices, disabling Find My Mac, and properly removing FileVault—make the difference between a smooth transfer and weeks of hassle. Take your time with the entire process. Investing an extra hour now will save you hours of frustration later.
The complete process is crucial
So, completely wiping your MacBook involves more than just backing up and signing out of iCloud. It's precisely those forgotten details —disconnecting Bluetooth devices, turning off Find My Mac, and properly removing FileVault—that make all the difference.
Take your time with the entire process, double-check every step, and if you have any doubts, it's best to get help. This way, you prevent your old refurbished MacBook from becoming a digital puzzle for the next owner, with your data as the missing pieces.