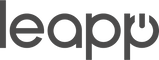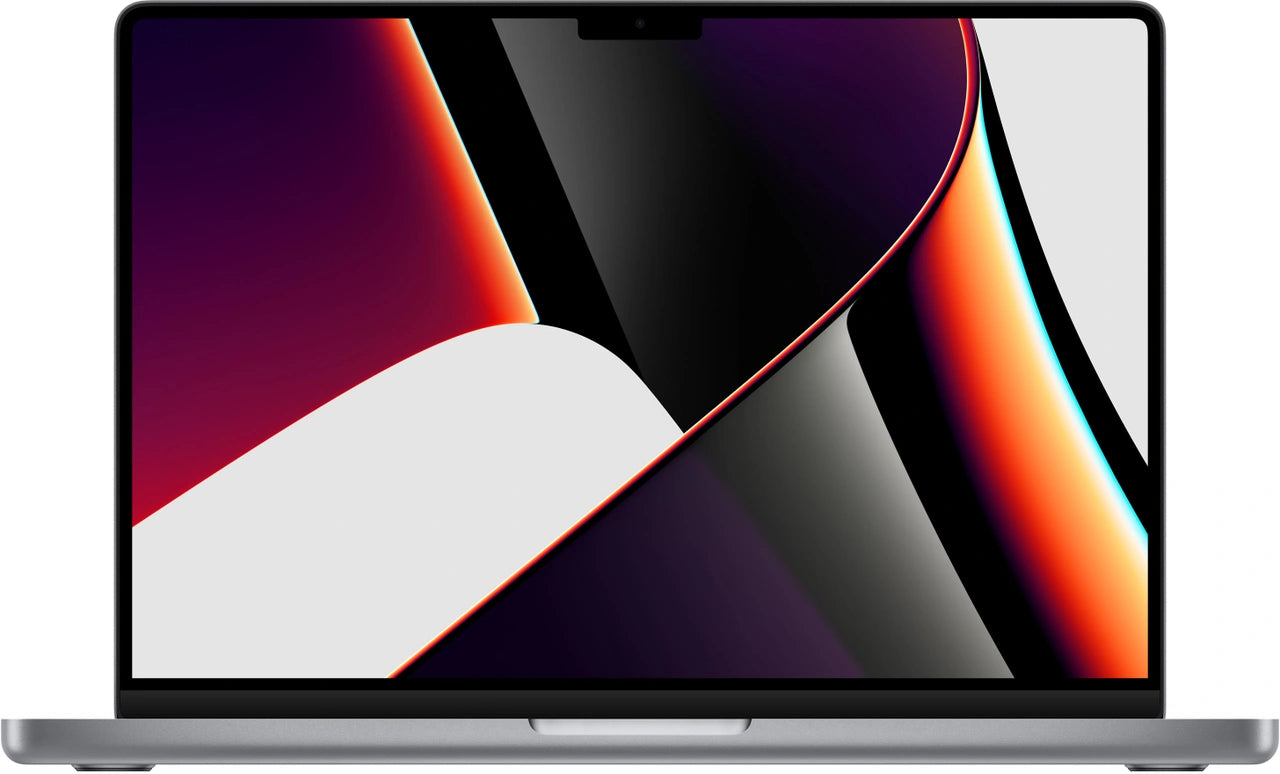MacBook frozen? Here's how to fix it quickly
Your MacBook crashes. The screen freezes. Nothing responds anymore. That important presentation, halfway through your workday, completely inaccessible. You're frantically punching keys as panic sets in. But here's what no one tells you: most MacBook crashes can be fixed within two minutes without losing data. In fact, with the right method, you can prevent them from happening again. Whether you're using your AirPods for video calls or just connected new accessories, a crash doesn't have to be a disaster. These five methods work for even the most stubborn crashes , from simple restarts to the system resets that Apple uses in its own stores.
Useful links
- Refurbished iPhone - perfect companion for your MacBook
- Refurbished MacBook - sustainable alternative to a new MacBook
- Refurbished iPad - ideal as a second screen
Method 1: The standard restart (for minor glitches)
The simplest solution works surprisingly often. If your MacBook is slow to respond but still functioning, a normal restart is usually sufficient. Click the Apple logo in the upper left corner and select "Restart." Your system will neatly close all programs and restart.
For minor freezes where the menu is still accessible, use the shortcut Command + Control + Eject (or the Power button on newer models). This will immediately activate the restart dialog. Wait at least 30 seconds before turning the device back on—this gives all components time to fully reset.
When to apply?
- Programs are slow to respond
- Mouse cursor is still moving
- Menus are accessible
- Bluetooth connections are intermittent
Method 2: Forced restart (for frozen screens)
If your screen is completely frozen and unresponsive, you should perform a force restart. Hold the power button for at least 10 seconds until the screen goes black. This will force your MacBook to shut down immediately without cleanly closing any open programs.
Important: This method may result in the loss of unsaved work. Use it only if a standard restart is not possible. After a forced shutdown, wait 15 seconds before restarting the device. This prevents possible file system damage.
Precautionary measures
- Save your work regularly (Command + S)
- Enable auto save in system preferences
- Make daily backups via Time Machine
Method 3: Safe Mode (for recurring problems)
Safe mode starts your MacBook with minimal software and simultaneously checks your disk for errors. Perfect if your device keeps crashing due to problematic software or extensions.
To boot into safe mode:
- Turn off your MacBook completely
- Press the power button
- Immediately hold down the Shift key
- Release when you see the login screen
In safe mode, your system runs only essential processes. External devices are not loaded, third-party fonts are disabled, and startup items are skipped. Booting takes longer than usual – this is normal because the system is performing extensive checks.
What can you do in safe mode?
- Remove problematic software
- Repair disk errors
- Clear cache files
- Perform system diagnostics
Method 4: SMC reset (for hardware-related issues)
The System Management Controller (SMC) manages low-level functions such as battery management, fan speed, and power management. An SMC reset often resolves issues with:
- Unexpected shutdown
- Slow performance despite low CPU load
- Overheating for no apparent reason
- Battery not charging
For MacBooks with Apple Silicon (M1, M2, M3):
- Turn off the device
- Wait 30 seconds
- Restart
For Intel-based MacBooks:
- Turn off and connect the charger
- Hold Shift + Control + Option (left side) + Power
- Release all keys at once
- Restart
Method 5: NVRAM/PRAM Reset (for System Settings)
NVRAM stores certain settings that are retained when your MacBook is turned off, such as volume, screen resolution, and time zone. A reset can help with:
- Startup disk not found
- Wrong time zone after startup
- Screen resolution keeps changing
- Sound settings are not remembered
Reset procedure:
- Turn off completely
- Start up and immediately hold Command + Option + P + R
- Hold until you hear the startup sound twice (or the Apple logo appears twice)
- Release and let it boot normally
Additional tips for prevention
Regular maintenance prevents many crashes. Ensure you have at least 10% free disk space—your system needs this space for temporary files and virtual memory. Update macOS regularly; Apple often fixes known issues in updates.
Check Activity Monitor if your MacBook feels sluggish. Programs using more than 100% of the CPU can slow down the system. Close these processes or uninstall the offending software.
Limit the number of startup items via System Preferences > Users & Groups > Login Items. Fewer startup items means faster startup and less chance of conflicts.
When to seek professional help?
Some problems require specialized knowledge. Seek help when:
- No method works
- Your MacBook won't boot past the Apple logo
- Strange noises during startup
- Repeated kernel panics (gray screens with multilingual warning)
- Physical damage is visible
A refurbished MacBook can be a smart choice when repairs become too expensive. These devices have been professionally inspected and often offer better performance than a refurbished older model.
A frozen MacBook is no drama
A frozen MacBook doesn't have to be a nightmare. With these five methods, you can solve almost any problem in minutes, from simple glitches to persistent crashes. Always start with the standard restart and work your way up to more drastic solutions. Regular maintenance and sufficient disk space will prevent most problems. If your refurbished MacBook continues to malfunction despite all your efforts, professional help is recommended. But in nine out of ten cases, you'll be up and running again quickly with one of these methods.