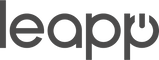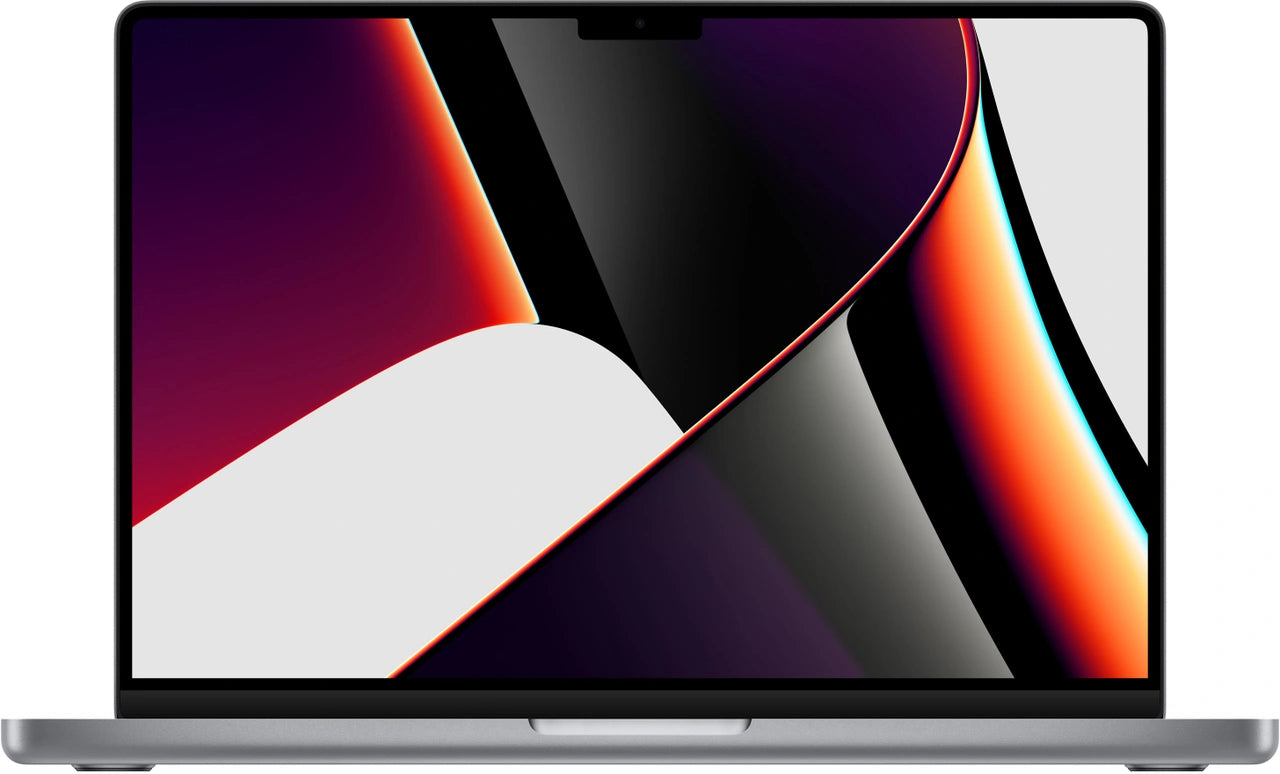Resetting your MacBook: which method suits your problem?
Your MacBook is crashing. Again. Or running agonizingly slow during a crucial deadline. Maybe you're planning to sell it and need to strip everything down. A reset seems like the solution, but which method should you choose? A soft reset, PRAM reset, SMC reset, or a complete reinstall? It feels like choosing between four buttons with no clear meaning.
But here's what no one tells you: most people reset their MacBooks far too rigorously. They throw the baby out with the bathwater, when often a simple cleanup would suffice. Just as you don't immediately buy new AirPods if the sound is glitchy, you don't always have to go for the nuclear option. This guide shows you which reset is really right for your problem—from a gentle approach to a complete factory reset.
Useful links
- MacBook collection - Discover refurbished MacBooks
- Accessories - Find the right accessories for your MacBook
- AirPods - Complete your Apple ecosystem
When is which reset necessary?
Not every problem requires the same approach. A slow MacBook requires a different solution than a device that won't boot. By choosing the right method, you prevent unnecessary data loss and wasted time. Here are the four main methods, ranked from easiest to most difficult.
Soft reset: the daily refresher
A soft reset is simply restarting your MacBook. It sounds simple, but it solves a surprising number of problems. Think of crashed programs, slow performance after prolonged use, or minor system bugs. It's the digital equivalent of a good night's sleep.
When to use this method:
- Your MacBook is slow to respond or freezes
- Programs crash frequently
- The screen freezes
- Wi-Fi or Bluetooth no longer works
How to do it: Click the Apple menu, choose "Restart," and wait for the device to restart. It's done in two minutes.
PRAM/NVRAM reset: the memory wiper
Your MacBook stores certain settings in a special memory that remains active even when the device is turned off. This memory contains things like screen resolution, time zone, startup disk, and volume settings. Sometimes this memory gets confused, leading to strange problems.
Signs that a PRAM/NVRAM reset is needed:
- Wrong date and time after startup
- Volume settings are not remembered
- Screen resolution keeps jumping back
- Startup takes abnormally long
- Question mark appears on startup
The procedure varies by model. On older MacBooks (before 2018), press and hold Command + Option + P + R during startup. On newer models with Apple Silicon, this happens automatically when needed.
SMC reset: the power manager
The System Management Controller manages everything related to power. From battery management to fan speed, from keyboard backlight to sleep mode. If this component malfunctions, you'll immediately notice it in the hardware.
Typical SMC problems:
- Battery not charging or showing incorrect percentages
- Fans are constantly running at full speed
- Keyboard illumination not working
- USB ports do not supply power
- MacBook gets extremely hot without heavy tasks
- Sleep mode is not working properly
For MacBooks with Intel processors, the method varies by model. MacBooks with removable batteries require a different approach than models with fixed batteries. Apple Silicon MacBooks no longer have a separate SMC; the system handles this automatically.
The nuclear option: complete factory reset
Sometimes it's time for a clean slate. For persistent software problems, before selling, or when your MacBook is hopelessly cluttered with old files and programs. A complete reset erases everything and reinstalls macOS.
Preparation is everything
Before you begin a factory reset, make sure:
- A full Time Machine backup on an external drive
- Separately stored important documents in the cloud
- Written down passwords or a good password manager
- License codes for paid software
- Minimum 50% battery or connection to mains power
- Stable internet connection for downloading macOS
The reset process step by step
Boot your MacBook into recovery mode by holding down Command + R during startup. In the Disk Utility window, first erase the hard drive completely. Then, choose to reinstall macOS. The system will download the latest version for your model. This process takes between 30 minutes and 2 hours, depending on your internet speed.
Prevention is better than cure
A well-maintained MacBook rarely needs a reset. Regular cleaning prevents most problems. Delete old files, actually empty the trash (Command + Shift + Delete), and keep no more than 10% of your storage space free. The system needs this space for temporary files and updates.
Software updates are crucial. With every update, Apple not only fixes security vulnerabilities but also improves performance. So don't ignore those notifications. The same goes for app updates; developers are constantly optimizing for new macOS versions.
When is professional help needed?
Not every problem can be solved with a reset. Hardware defects, damaged screens, or broken keyboards require repair. If your MacBook continues to display problems after several resets, it's time for a specialist to diagnose it.
Watch out for these warning signs:
- Strange noises from the hard drive
- Screen flickering or dead pixels
- Keys that no longer respond
- Cracks in the casing
- Moisture damage
Making the right choice
Always start with the easiest solution. A soft reset takes two minutes and often solves the problem. Working systematically through the options prevents unnecessary complications. Only resort to a factory reset if you're selling or have truly persistent problems.
Remember: your MacBook is a workhorse that requires occasional maintenance. With the right approach, it will keep running smoothly for years to come. And if you do run into problems, you'll now know exactly which reset to use and when.
Conclusion: step by step to a working MacBook
Resetting your MacBook doesn't have to be rocket science. Just start with a simple restart—nine times out of ten, you'll be good to go. If that doesn't work, systematically work your way through the PRAM and SMC. Only as a last resort should you resort to a factory reset.
Most importantly : prevent problems by regularly cleaning and installing updates. Then you'll hopefully rarely need to consult this manual. And your MacBook will remain a reliable workhorse for years to come, hassle-free.