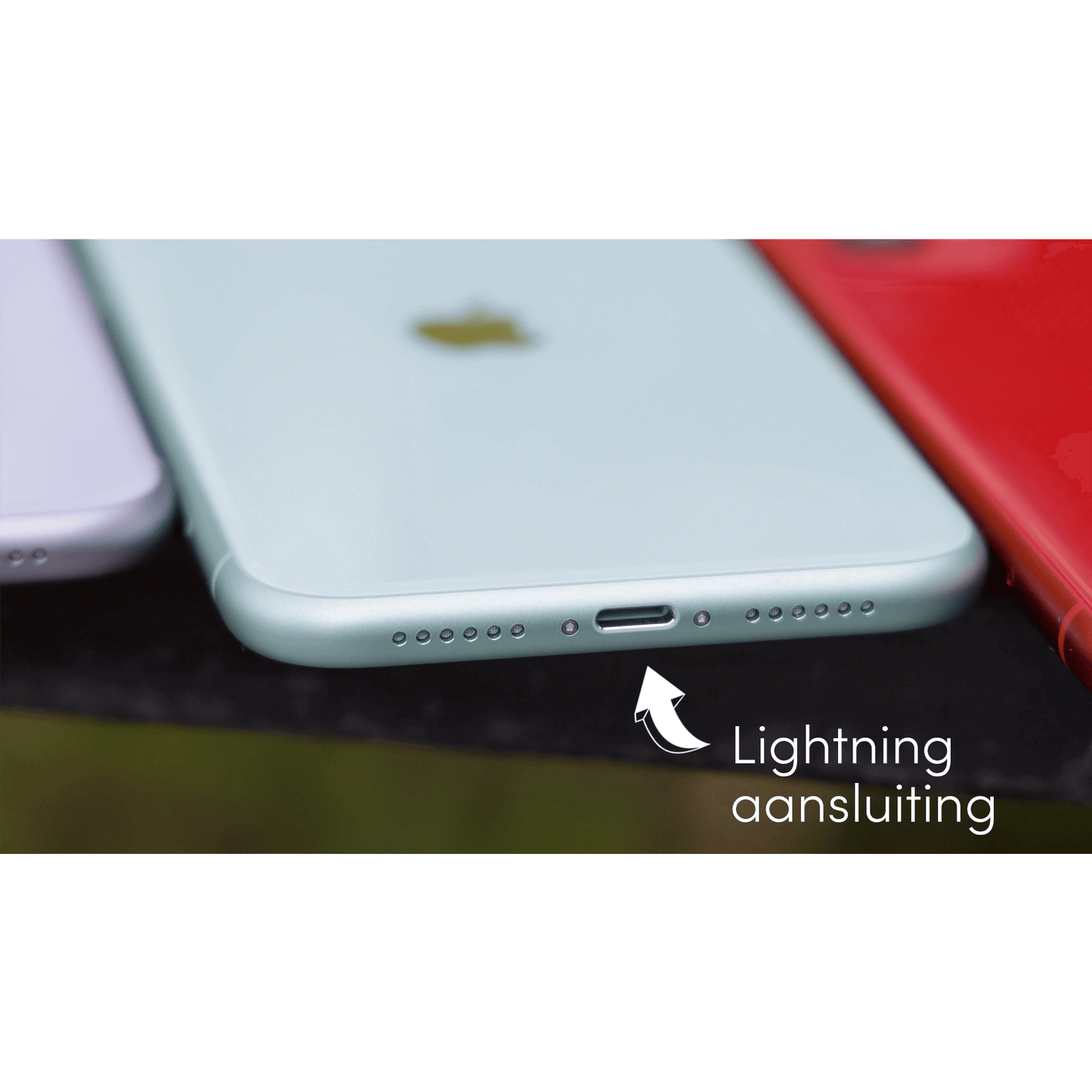We all know how frustrating it can be when you want to quickly and easily share files between your Apple devices, but AirDrop doesn’t work as it should. You might have important documents, photos, or videos that you want to share with colleagues, friends, or family, but you keep running into problems. This can lead to wasted time, frustration, and even the feeling that you’re not getting the most out of your Apple products. In this article, we’re going to help you solve your AirDrop issues. We’ll provide you with clear and simple instructions on how to fix the problem and get you back to sharing files between your Apple devices quickly and efficiently.
We are happy to help!
At leapp, we not only want to provide you with sustainable, refurbished Apple products, we also want you to get the most out of your devices. That's why in this article we offer you step-by-step instructions and tips to solve your AirDrop problems and prevent them from happening again in the future.
Solutions to common AirDrop problems
1. Check if both devices support AirDrop
First of all, it is important to check if the devices you want to share files with support AirDrop. AirDrop works on the following Apple devices:
- iPhone 5 or later
- iPad (4th generation) or later
- iPad mini or newer
- iPod touch (5th generation) or later
- Mac with OS X Yosemite or later
If any of your devices are not on this list, AirDrop may not work because the device does not support the feature.
2. Make sure you have a good Wi-Fi and Bluetooth connection
AirDrop uses both Wi-Fi and Bluetooth to share files. Make sure both features are turned on on the devices you want to connect. You can check this by going to Settings on your iPhone,iPad, or iPod touch, or by going to System Preferences on your Mac. Turn on both Wi-Fi and Bluetooth if they aren't already turned on.
3. Update the devices software
Sometimes outdated software versions can cause problems with AirDrop. Make sure the software on your devices is up to date. On an iPhone, iPad, or iPod touch, go to Settings > General > Software Update. On a Mac, click the Apple logo in the upper-left corner of your screen, choose About This Mac, then click Software Update.
4. Check AirDrop settings and visibility
It's important to check that the AirDrop settings on your devices are correct. On an iPhone, iPad, or iPod touch, open the Control Center, press and hold the AirDrop icon, and then choose one of the following options:
- Receiving disabled: You cannot receive files
- Contacts Only: Only people in your contact list can send files to you
- Anyone: Anyone with an Apple device nearby can send files to you.
On a Mac, open Finder, click AirDrop in the left sidebar, then choose one of the following options:
- Allow me to be found by: Nobody
- Allow me to be found by: Contacts
- Allow me to be found by: Everyone
Make sure the settings on both devices match so they can find each other and share files.
5. Try again
Sometimes it can help to try sharing files again. Make sure the devices are close to each other and that there are no physical obstacles between them. If you still can’t share files, try restarting the devices.
6. Contact Apple Support or a trusted technical service provider
If you're still having trouble with AirDrop after following these steps, there may be a deeper technical issue. In this case, contact Apple Support or a trusted tech provider for further assistance.
How can Leapp help you further?
At leapp, we are here to help you get the most out of your Apple devices, both in terms of hardware and software. We offer sustainable, refurbished Apple products that make your daily life easier. In addition, we support you if you unexpectedly get stuck, such as in this blog. Our excellent service ensures that you can always enjoy your Apple products with confidence. Feel free to take a look at our website leapp.nl to view our range of refurbished Apple products and possibly make your next purchase.