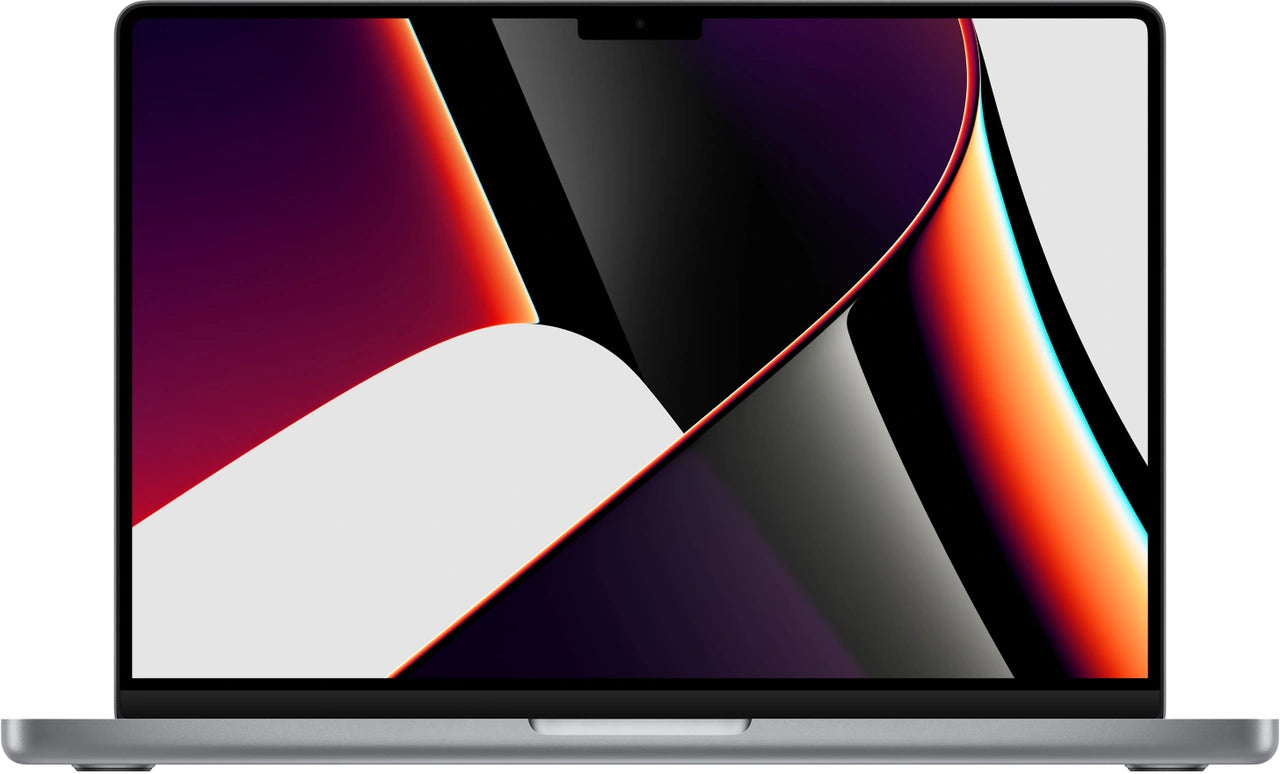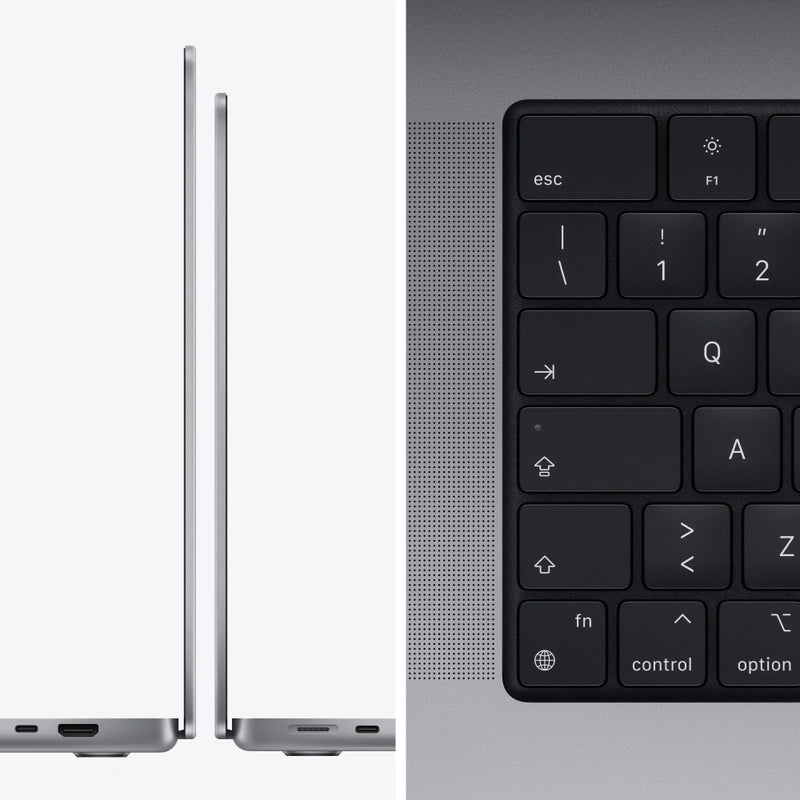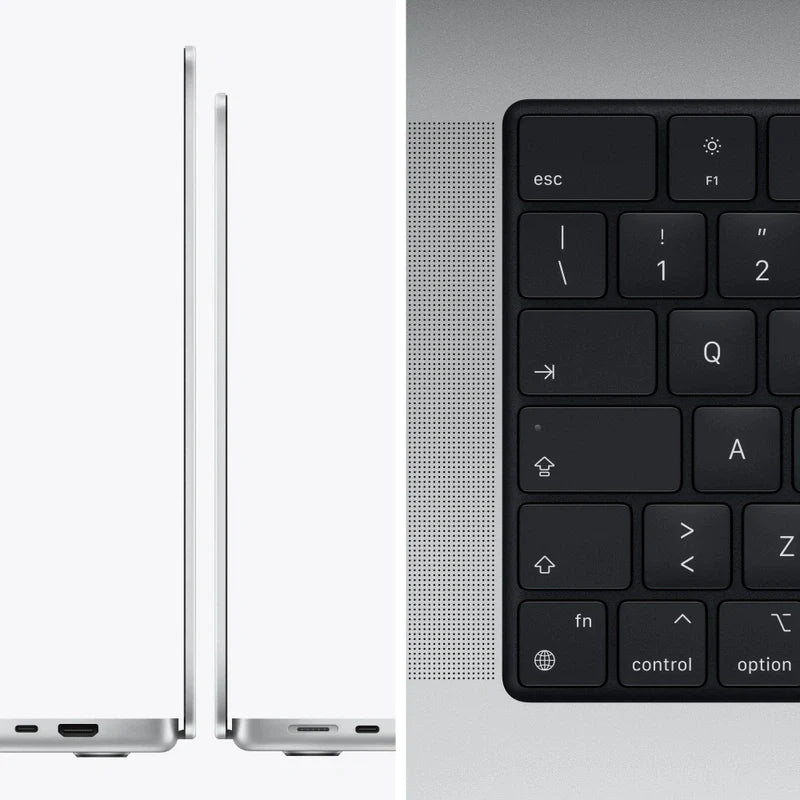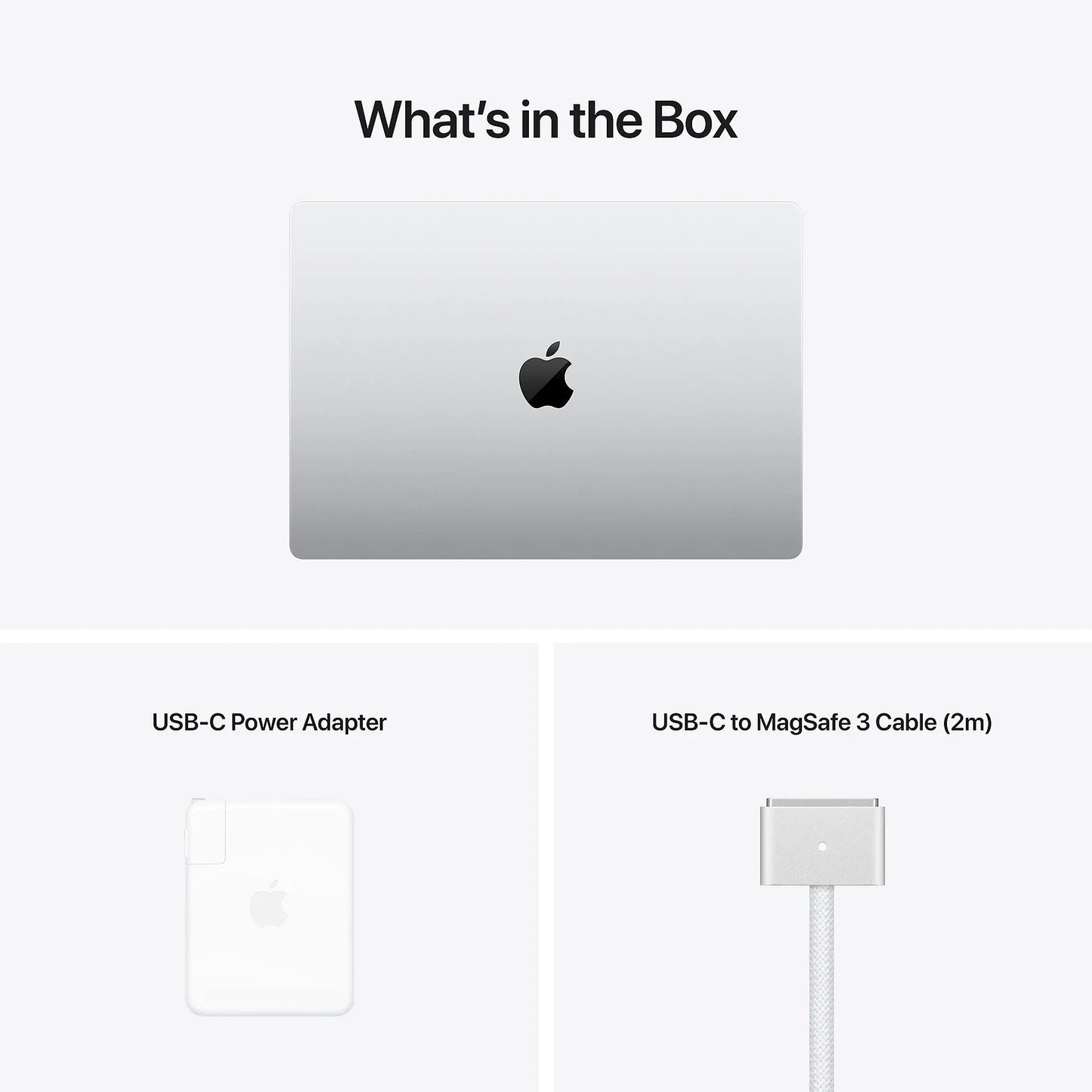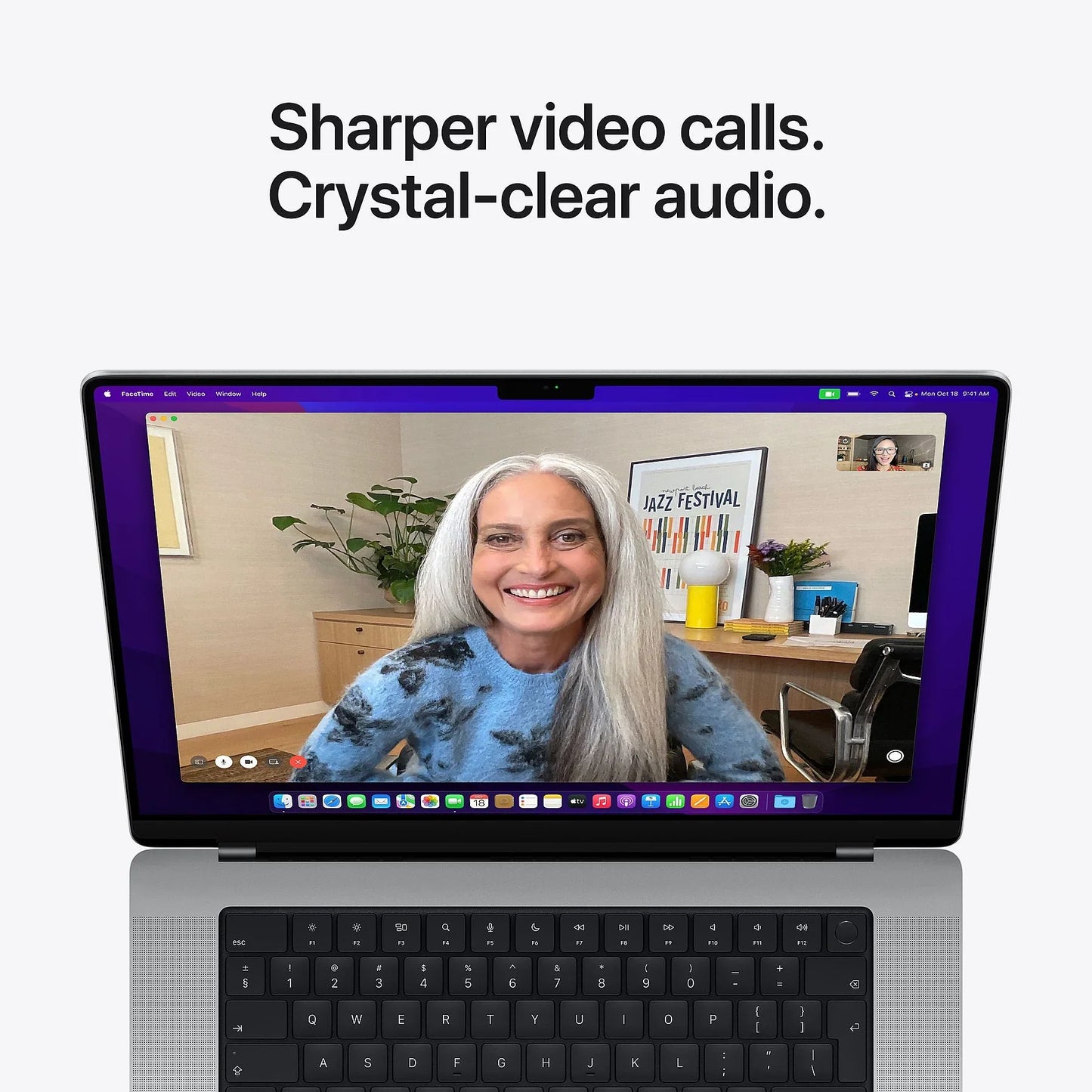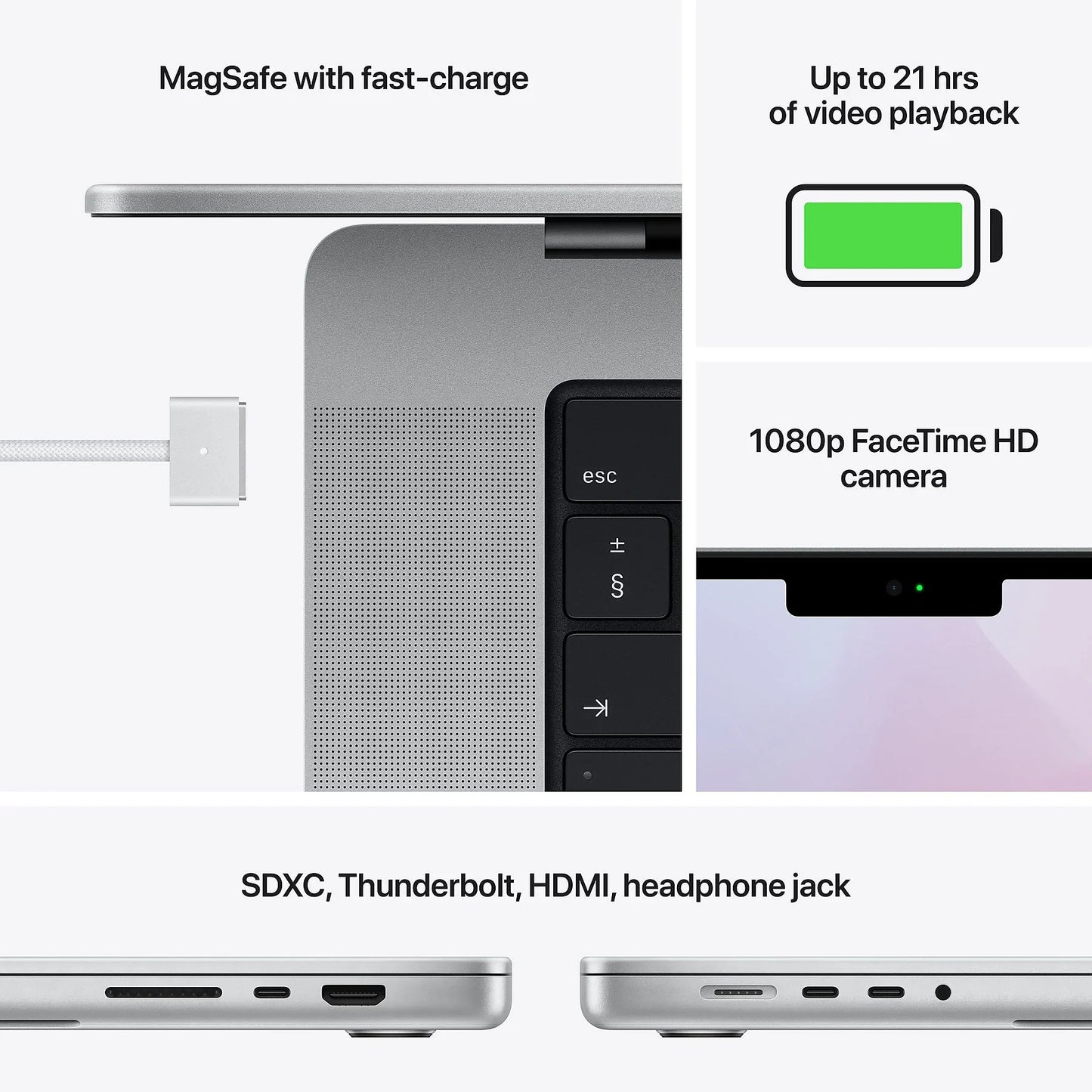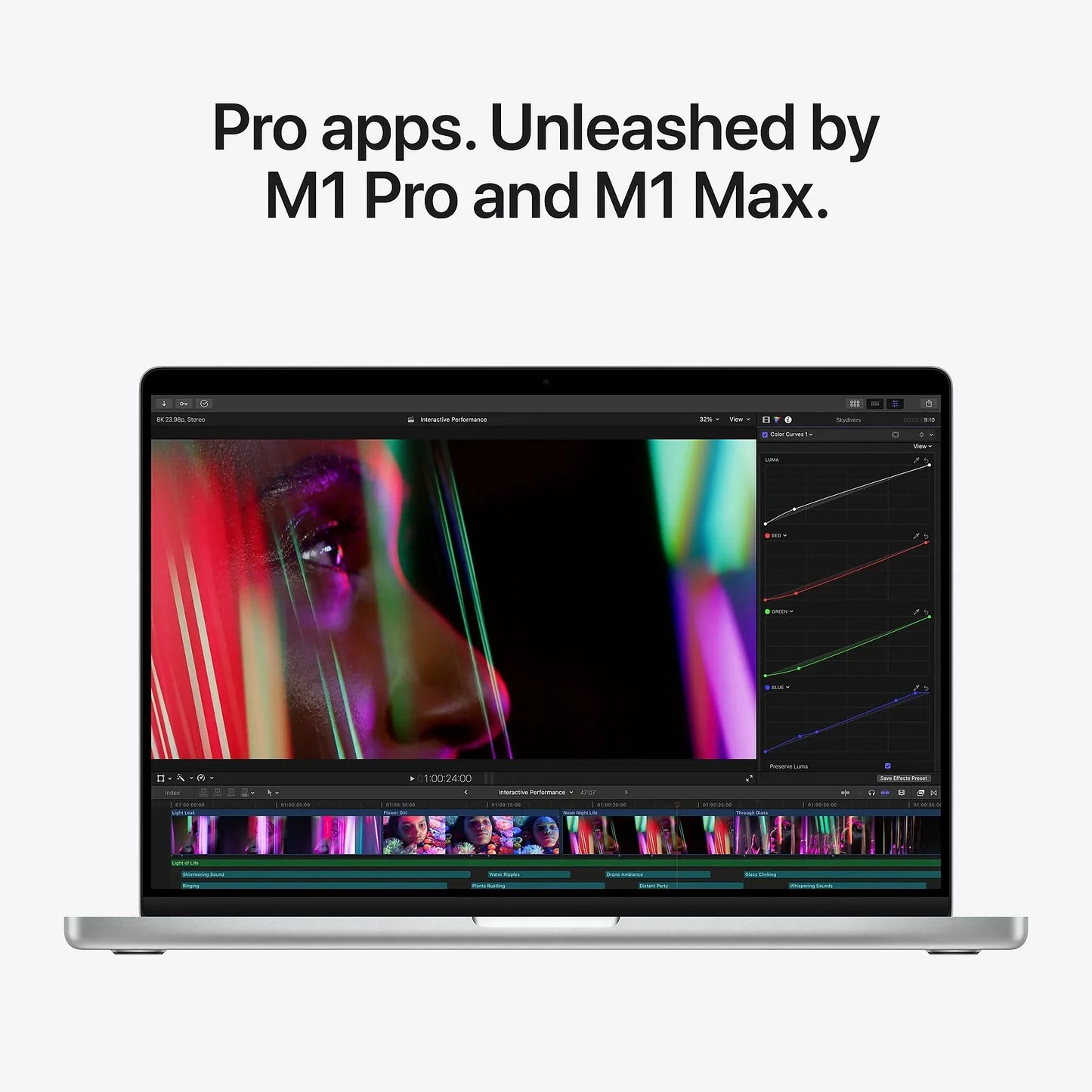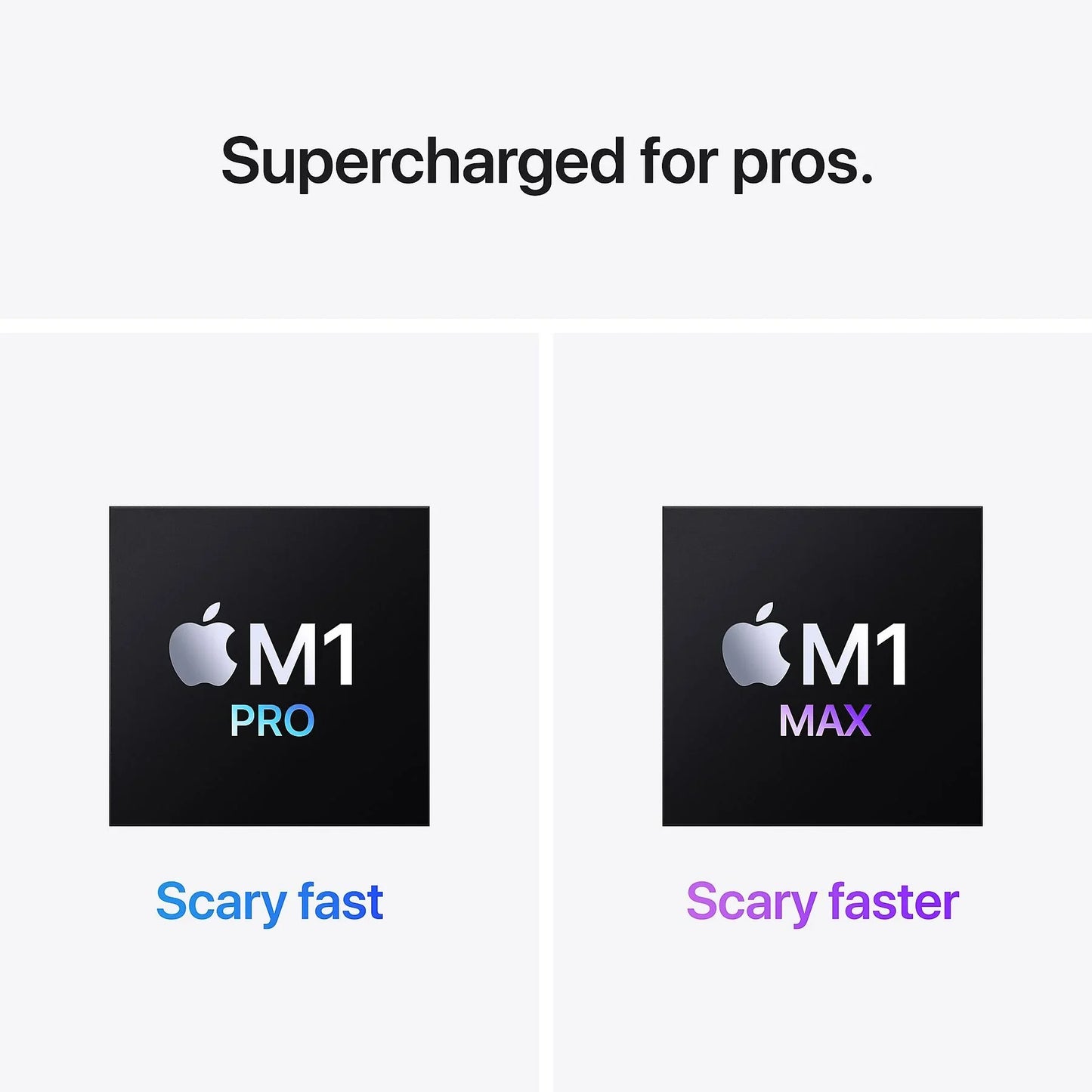Do you want to keep your Mac Book clean and organized, but you don’t know exactly how to remove unwanted programs? Or are you afraid that you might accidentally do something wrong? You are not alone. Many Mac users struggle with the same problems and have trouble finding reliable information about uninstalling programs. Luckily, we are here to help!
How Leapp can help you
At leapp, we understand the challenges that Mac users can face, including when it comes to uninstalling programs. That’s why we provide a simple, step-by-step guide to help you through the process. We’ll also give you advice on how to safely uninstall programs without losing any important files. And we’ll give you information on how to check if a program has been completely removed.
Step-by-step guide to uninstall programs on a MacBook
Uninstalling a program on a Mac is not as difficult as it seems. All you need are the right instructions. Here are the steps you need to follow:
Step 1: Open the Finder
The first step in uninstalling a program on a Mac is to open the Finder. It’s the blue, smiling icon in your Dock. Click on it to open the Finder.
Step 2: Find the program you want to uninstall
Go to the folder where the program you want to remove is located. If you can't find the program, you can also use the search bar in Finder, by clicking on the magnifying glass at the top right.
Step 3: Remove the program
Once you find the program you want to remove, right-click on it and select “Move to Trash”.
Step 4: Empty the trash
The program is now in your trash. The last thing you need to do is empty the trash. You can do this by right-clicking on the trash icon in the Dock and selecting Empty Trash.
And that's it! You've just uninstalled a program from your MacBook . But how do you know for sure that the program has been completely removed?
How do you check if a program has been completely removed?
It is important to check if a program has been completely removed. To do this, search for the name of the program in the Finder. If no results are found, the program has been completely removed.
You can also use a utility like AppCleaner to check if all the files of the program have been removed. AppCleaner is a free utility that finds and removes all the files of a program.
How Leapp can help you further
At leapp, we want to help you keep your Mac clean and organized. That’s why we not only provide a step-by-step guide to uninstalling programs, but also advice on how to safely remove programs without losing important files.
And we go one step further. We also offer sustainable ( refurbished ) Apple products that make your daily life easier. And if you do get stuck, such as when removing a program, we are there to help you.
So what are you waiting for? Check out our website and discover our great products and services. And remember, at Leapp we are always here for you.